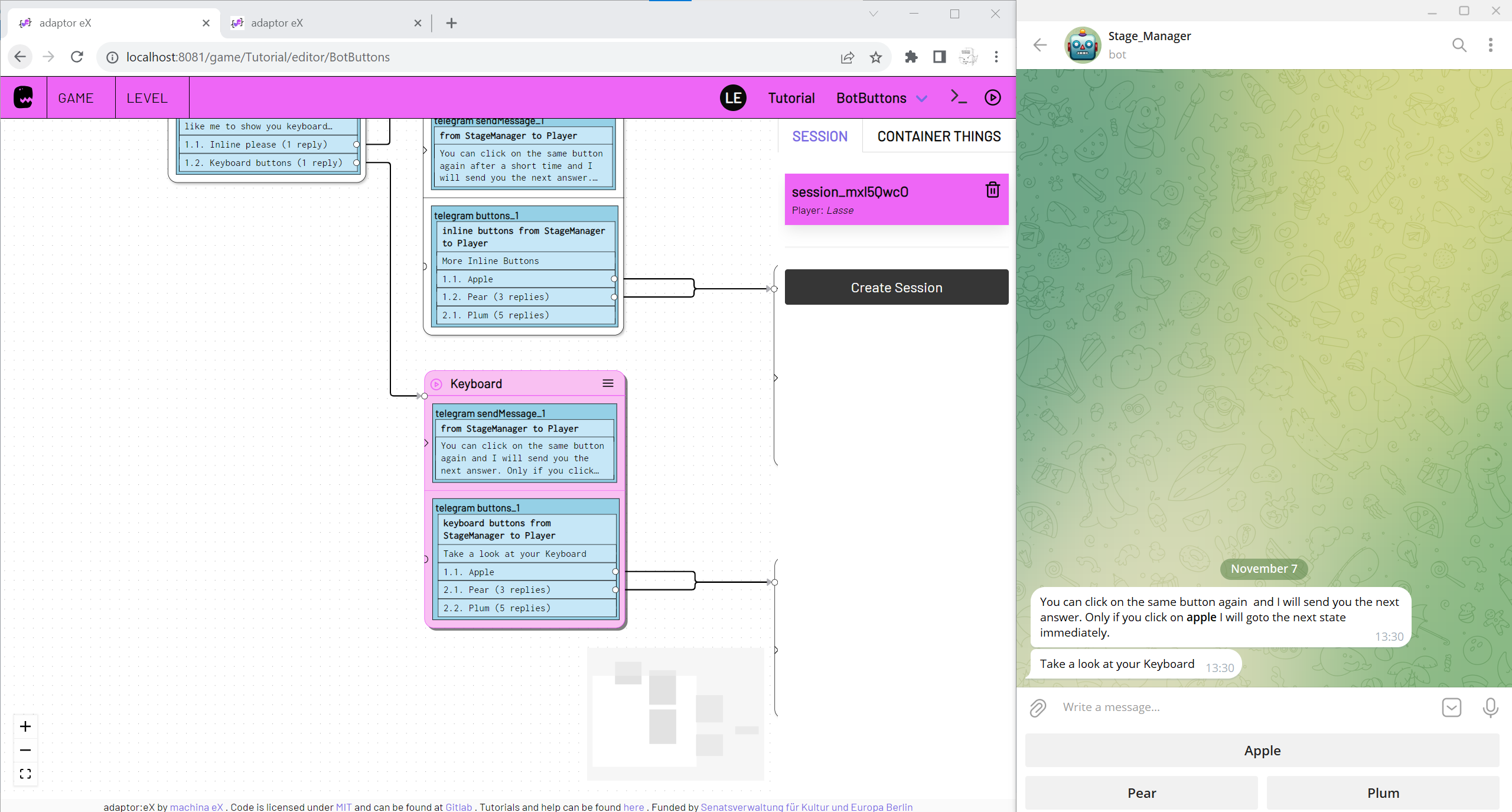Buttons
Plugin: Telegram | Mode: Listen
Send buttons with your Telegram bot and react when the buttons are clicked.
Telegram accounts cannot send buttons. Therefore Buttons cannot be used with Telegram accounts.
Settings
Bot
The bot that sends the buttons and reacts to button clicks.
to
The direct chat with a user or the group chat in which the buttons are sent.
from
optional
1 or more users in the to chat whose button clicks are responded to. If you use from, button clicks from other users will be ignored.
type
Sets the button variant inline or keyboard
inline
Buttons are sent as a message and appear in the chat window.
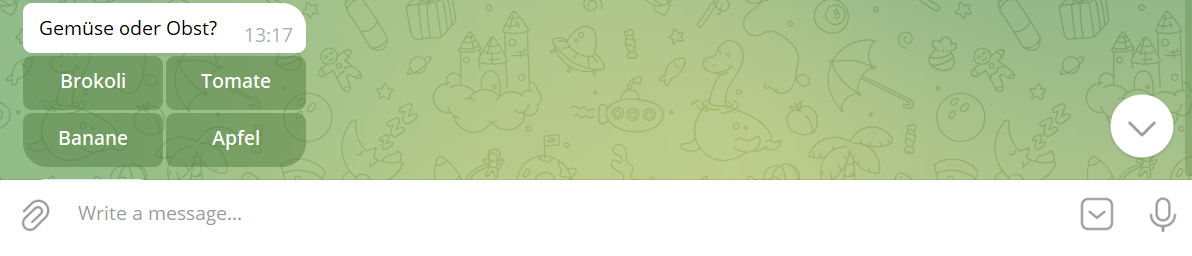
keyboard
Creates an alternative keyboard layout based on the specified Buttons
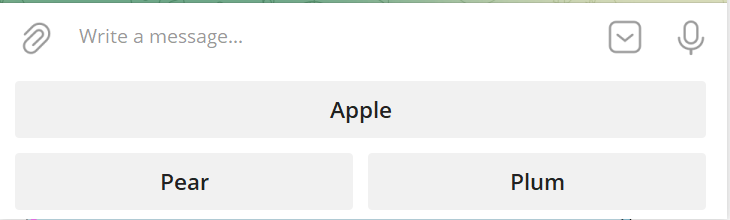
Clicks on keyboard buttons send the button label as a text message and can therefore also be queried with the On Incoming Messgage action.
message
The text message that is sent with or before the buttons.
typing
optional
Set a delay in seconds during which the "Typing" info is displayed before the message is sent.
If you do not select this option, a delay is calculated based on the length of the message.
Set the value to 0 to skip the "Typing" delay.
Buttons
Define which buttons are displayed and how to react on clicks.
Each button requires a label and can react to clicks with several respond and/or a next option.
Use Add row to add a new row of buttons.
Click on Add button to create a (further) button in the respective row.
You can create any number of rows with any number of buttons. The buttons are arranged into rows according to your layout.
You must define a label for each button and can specify one or more responses with respond and/or switch to the next state with Next State.
label
Specifies the button label text.
If you use keyboard buttons, the label text is sent into the chat when the button is clicked.
respond
Enter a text howto respond to a click on the button.
With Add response you can specify further messages that are sent when the button is clicked again. The messages are sent with each click on the button from top to bottom.
Next State
Specify a state that is triggered when the button is clicked.
If you have specified one or more respond texts, Next State is triggered with the last respond message.
I.e. if you have specified 1 respond, Next State is triggered on the first click on the button, together with the respond message.
If you have specified 2 respond messages, Next State is only triggered on the second click on the same button.
keep listening and queue
optional
Mute the Buttons listener instead of closing it completely when the state containing Buttons is exited.
It will then no longer react to incoming button clicks, but the clicks will be stored.
If the state containing this Buttons action is called up again, the stored button clicks are first checked before the listener starts to listen for further button clicks.
Info
In the chapter on Loops you will find additional information on keep listening and queue
With keep listening and queue you can ensure that Buttons does not miss any button clicks while the listener is not active, should it be possible for it to be activated again later.
If Buttons is reactivated with stored button clicks, the clicks are applied starting with the oldest. If you switch to the Next State due to a stored click, more recent button clicks remain stored.
With enabled you can activate or deactivate the behavior if required.
The max queue length option sets a limit for the number of button clicks that are stored when Buttons is muted. If the limit is exceeded, old button clicks are removed from the top of the list.
Set max queue length to 1 to save only the latest received button click.
If max queue length is not selected, the number of button clicks that are stored is not limited.
Deactivate max queue length via the Settings of keep listening and queue
Warning
A very large number of stored button clicks can impair the performance of adaptor:ex.
In Live mode , the total number of button clicks in the queue that have not yet been responded to is displayed in the Buttons action
Action Data
You can access action data from buttons via the action data variable.
Use for example:
[[state.MyState.buttons_1.button]]
To access the label of the latest button clicked of the topmost Buttons action in the MyState state.
id
The Telegram id of the click interaction or of the incoming message for keyboard buttons.
date
The time and date at which the button was clicked.
from_id
The Telegram id of the user who clicked the button. Corresponds to the id specified in the corresponding item in the 'chats' or 'players' collection under telegram.id.
peer_type
The type of chat in which incoming messages are listened to. In a single chat with a player peer_type = user. In a group chat peer_type = chat.
peer
The Telegram id of the individual or group chat in which the message was sent.
If it is a single chat (peer_type is user) peer == from_id.
If it is a group chat (peer_type is chat) peer is the id of the chat and corresponds to the telegram.id of the item in the 'chats' collection that is specified as to in the buttons action.
button
The label text of the button that was clicked on.
match
The label text of the button that was clicked on.
Example
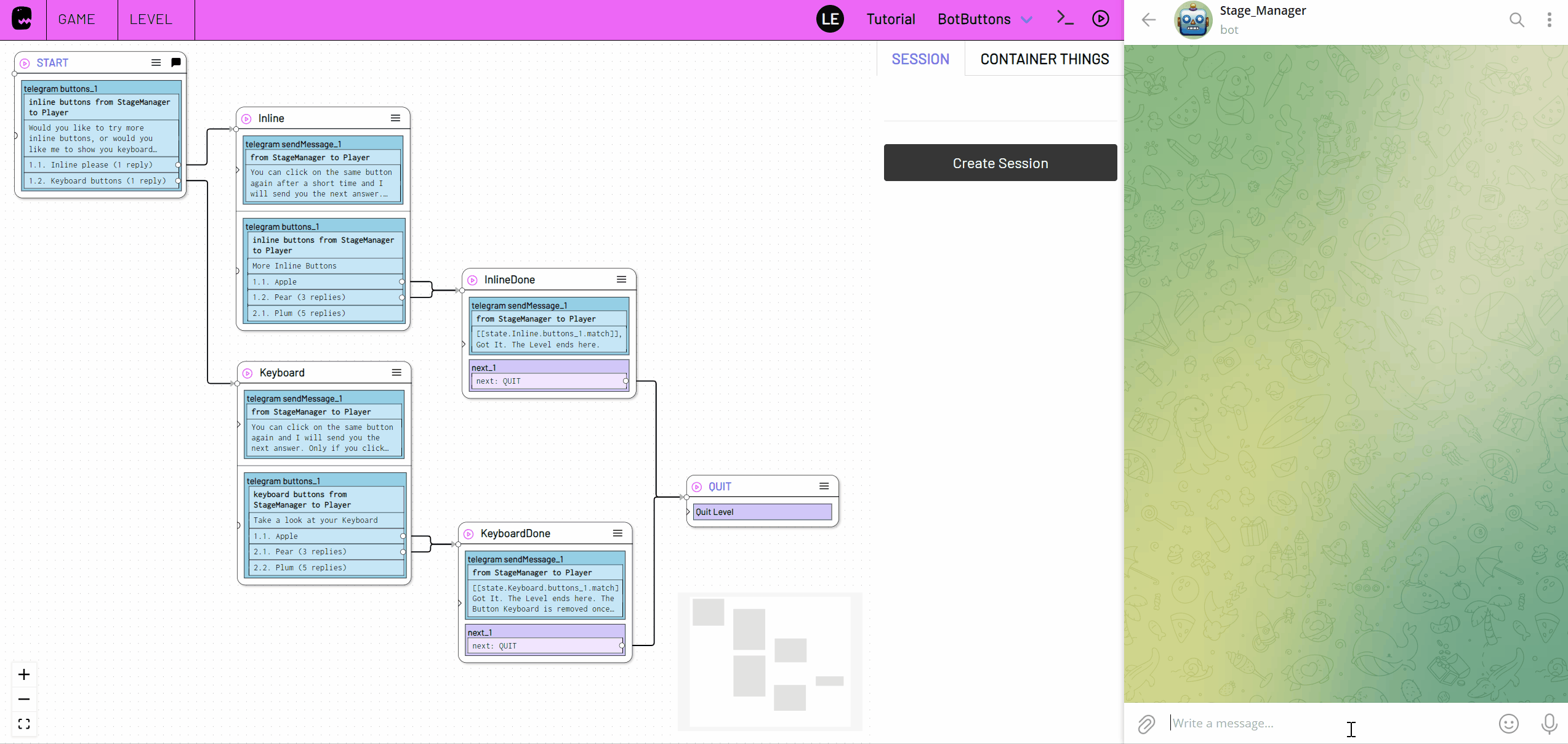
Example Level File
Download: buttons_example.json
If you have not yet added a Telegram bot to your game, you can find instructions on how to do this in the Telegram setup tutorial.
Send buttons
Drag a Buttons action from the ACTIONS toolbar into the START state.
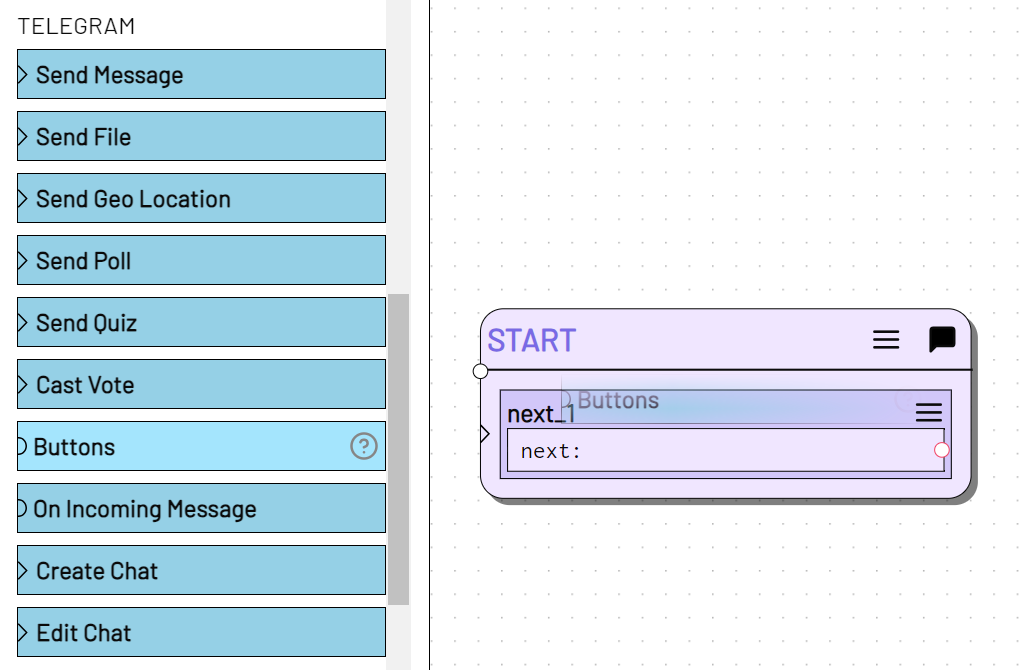
Select a Bot (here: StageManager) that will send and react to the buttons. Under to, select the chat in which the buttons will be displayed (here: Player). Under type select whether the buttons should appear in the chat or in the user keyboard and under message enter the message to be sent with the buttons. Here:
Would you like to try more inline buttons, or would you like me to show you keyboard buttons?

React to button clicks
Define the label of the first button and add respond and Next State options via Settings.
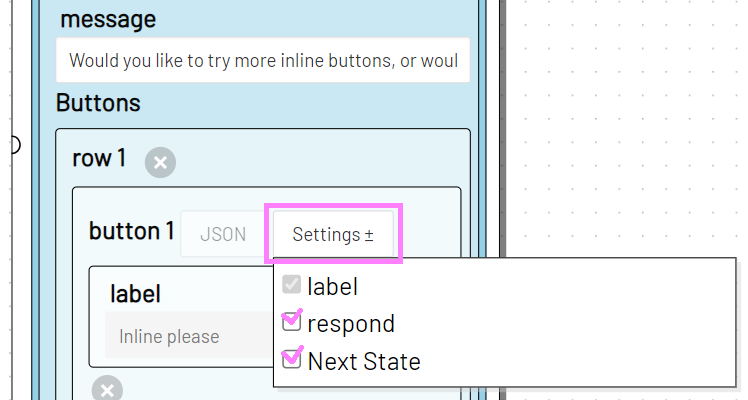
Enter a respond text (1)., which is sent directly when this button is clicked. Here:
It's my pleasure.
and enter a Next State (2), which is triggered thereafter. Here Inline. Click on the button next to the Next State (3) to create the new state directly.
Then click on Add button (4) to create and edit another button.
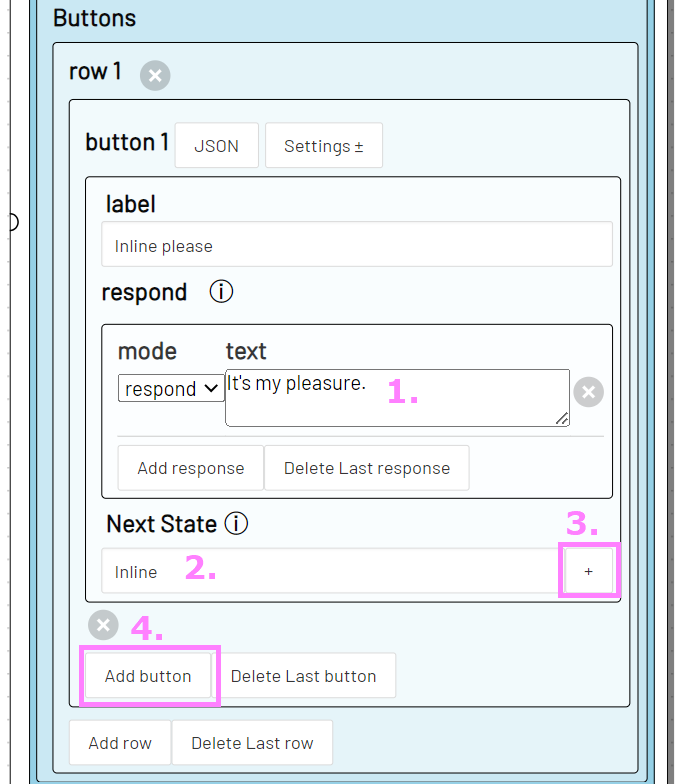
Enter a label, a respond text and a Next State for the 2nd button.
Test buttons
To test your level, make it the default level for your bot.
Go to Game -> Settings and open the Telegram plugin and your Telegram bot.
Click on the Settings button and check the default level option.
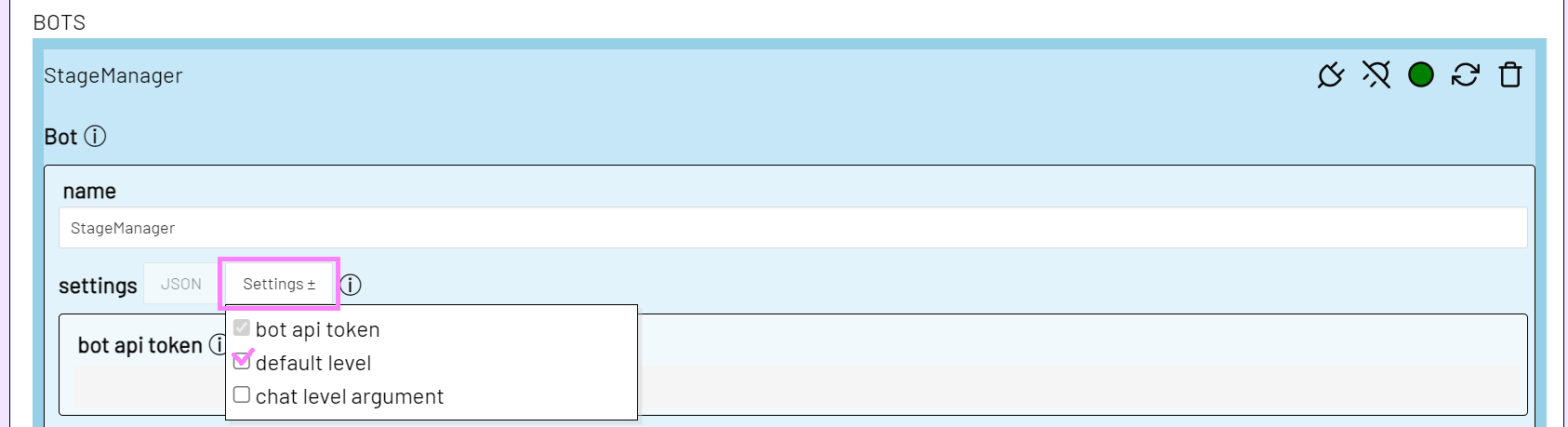
then select your newly created level.

Now return to your level and toggle into live mode.
When you write a message to your bot, a new session is created and you get 2 buttons to choose from.
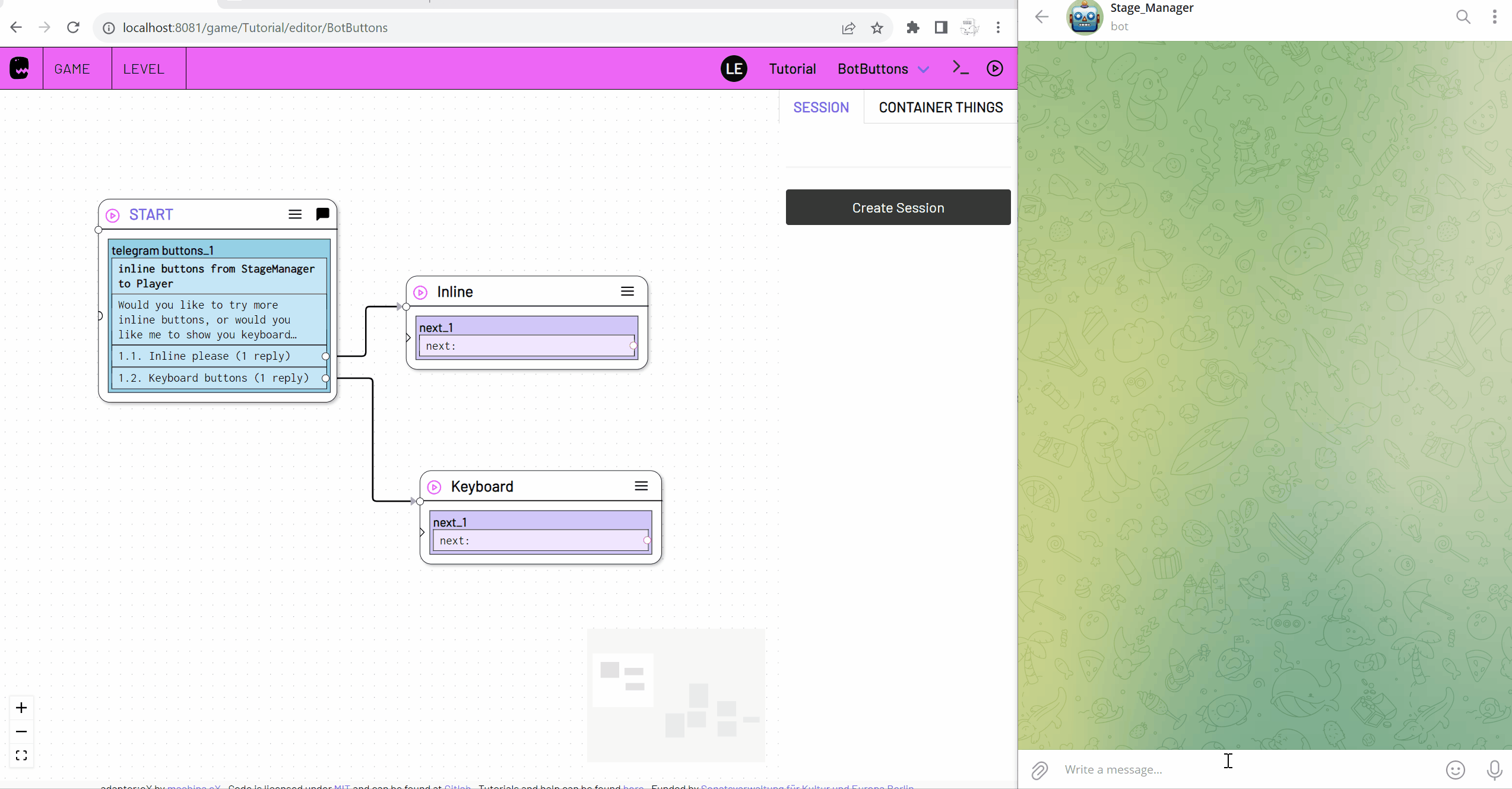
More button reactions
Let add another query to our buttons level.
First add a Send Message action to the Inline state.
Select your Bot and enter a message that will be sent when the Inline state is triggered. Here:
You can click on the same button again after a short time and I will send you the next answer. Only if you click on **apple** I will goto the next state immediately.
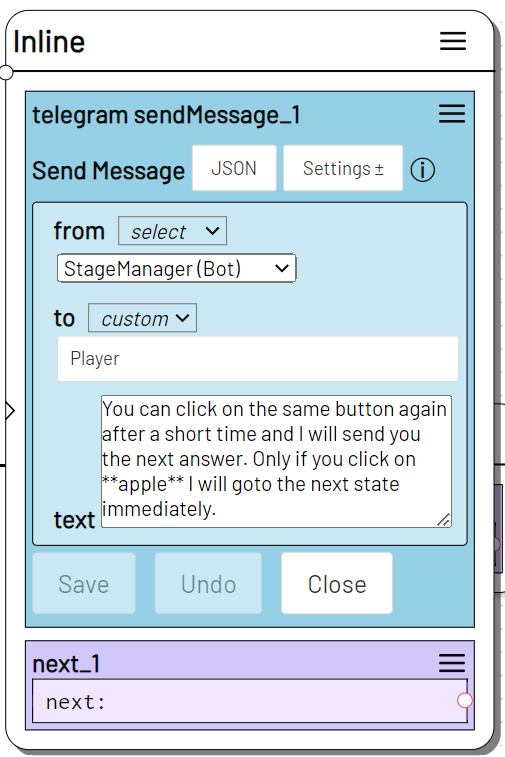
Now drag another Buttons action into the Inline state and edit it as described above.
Tryout different types of reactions.
To jump directly to the Next State without a response, do not select a respond option in the Settings.
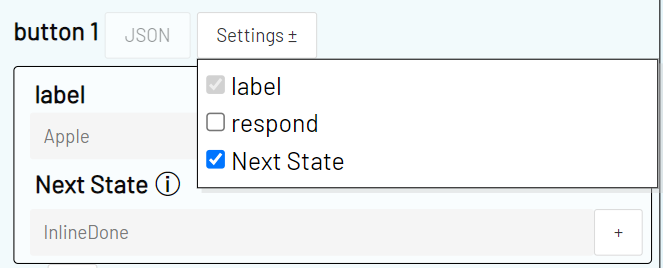
To send different responses for more frequent button clicks, add more respond messages.
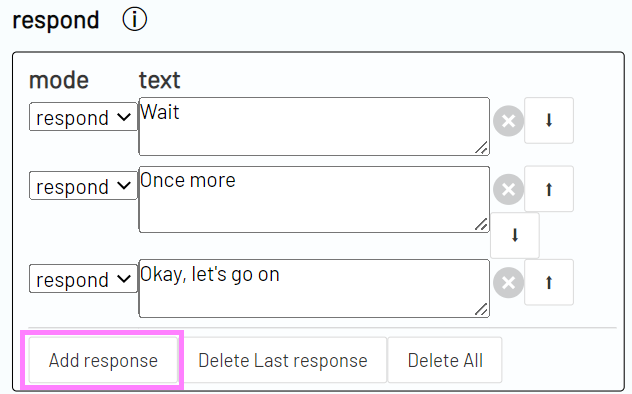
Arrange buttons
To arrange your buttons in multiple rows click on Add row in the Buttons form
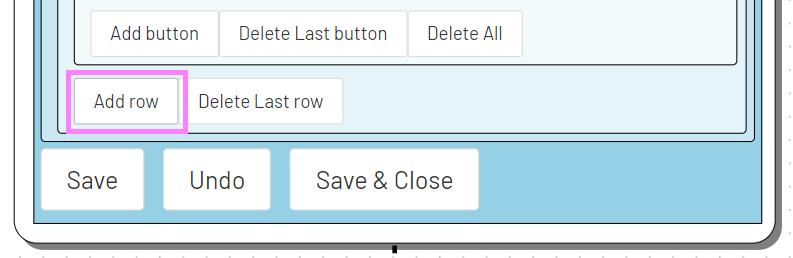
Each row can contain several buttons.
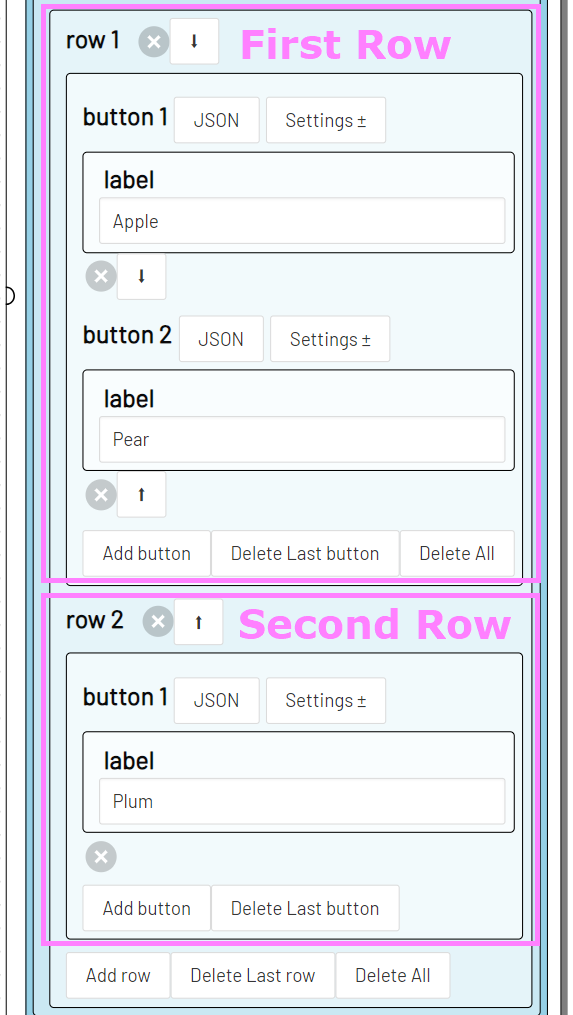
In the chat, the size of the buttons is adjusted so that all rows have the same width.

Keyboard Buttons
You can use keyboard buttons in the same way.
Drag another Buttons action into the Keyboard state and edit it as described above but select keyboard under type.
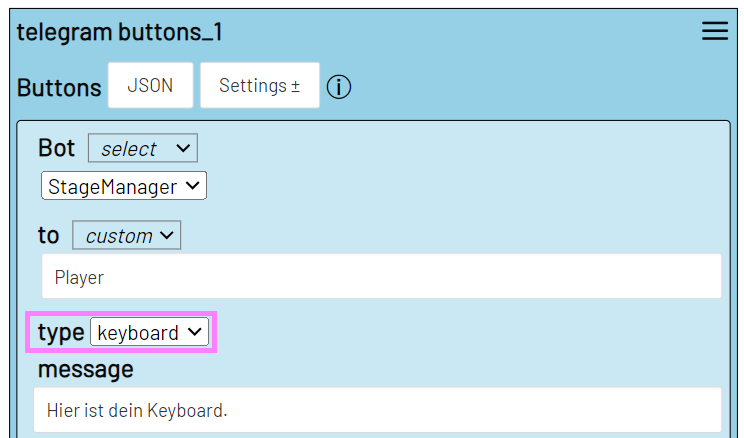
If the keyboard state is triggered, the user's keyboard is replaced by the buttons you defined.