Arduino Serial in adaptor:ex
In diesem Tutorial lernst du, wie du aus adaptor:ex Kommandos an deinen Arduino-Microcontroller sendest (Blink LED und Fade LED) und wie du Daten von deinem Microcontroller in adaptor:ex empfangen und darauf reagieren kannst (Push Button und Turn Knob).
Es gibt mehrere Möglichkeiten um Microcontroller wie die von Arduino in dein Game einzubinden. In diesem Tutorial nutzen wir die serielle Schnittstelle, den Serial Port an deinem Rechner. Dafür musst du adaptor auf einem Gerät mit USB-Anschluss - also einem Laptop, PC, Raspberry Pi o.ä. - installiert haben. Wie das geht, steht hier: adaptor:ex installieren
Du brauchst außerdem:
- einen Microcontroller, den du über die Arduino IDE programmieren kannst
- eine LED
- einen Widerstand ~ 200 Ohm
- einen Widerstand ~ 10k Ohm
- einen Push Button
- einen verstellbaren Widerstand (Potentiometer)
Blink LED
Bleiben wir in der Tradition und beginnen damit, über adaptor:ex und unseren Microcontroller eine einzelne LED zum Leuchten zu bringen.
In unserem Beispiel verwenden wir den legendären Arduino UNO. Für viele andere Microcontroller, die über die Arduino IDE programmiert werden können, kannst du aber genau denselben Schritten folgen.
Der Arduino-Aufbau
Bevor wir in adaptor:ex ein Device anlegen und ein neues Level erstellen, richten wir unsere Arduino-LED-Schaltung ein und spielen einen einfachen Sketch auf den Arduino auf.
Du hast sicher schon einmal eine LED an deinen Arduino angeschlossen und den "Blink" example sketch aufgespielt.
Folge dem Aufbau in diesem Arduino-Basics-Beispiel oder nutze die Onboard LED des Arduino UNO.
Füge dem Beispiel-Sketch eine Serial-Abfrage hinzu und frage den eingehenden String auf "led_on" und "led_off" ab:
// the setup function runs once when you press reset or power the board
void setup() {
// initialize digital pin 13 as an output.
pinMode(13, OUTPUT);
Serial.begin(115200);
Serial.println("Hello Adaptor!");
}
// the loop function runs over and over again forever
void loop() {
if (Serial.available()) {
String incoming = Serial.readStringUntil('\n');
if(incoming == "led_on"){
digitalWrite(13, HIGH); // turn the LED on (HIGH is the voltage level)
Serial.println("Led is ON");
}
if(incoming == "led_off"){
digitalWrite(13, LOW); // turn the LED off by making the voltage LOW
Serial.println("Led is OFF");
}
}
}
Ein adaptor:ex Device erstellen
Erstelle zunächst in adaptor:ex ein neues Game, oder öffne eins, das du schon erstellt hast.
Richte dann unter Game > Settings ein neues Serial Device in deinem adaptor:ex Game ein.
Füge, wenn noch nicht geschehen, das Devices Plugin zu deinem Game hinzu
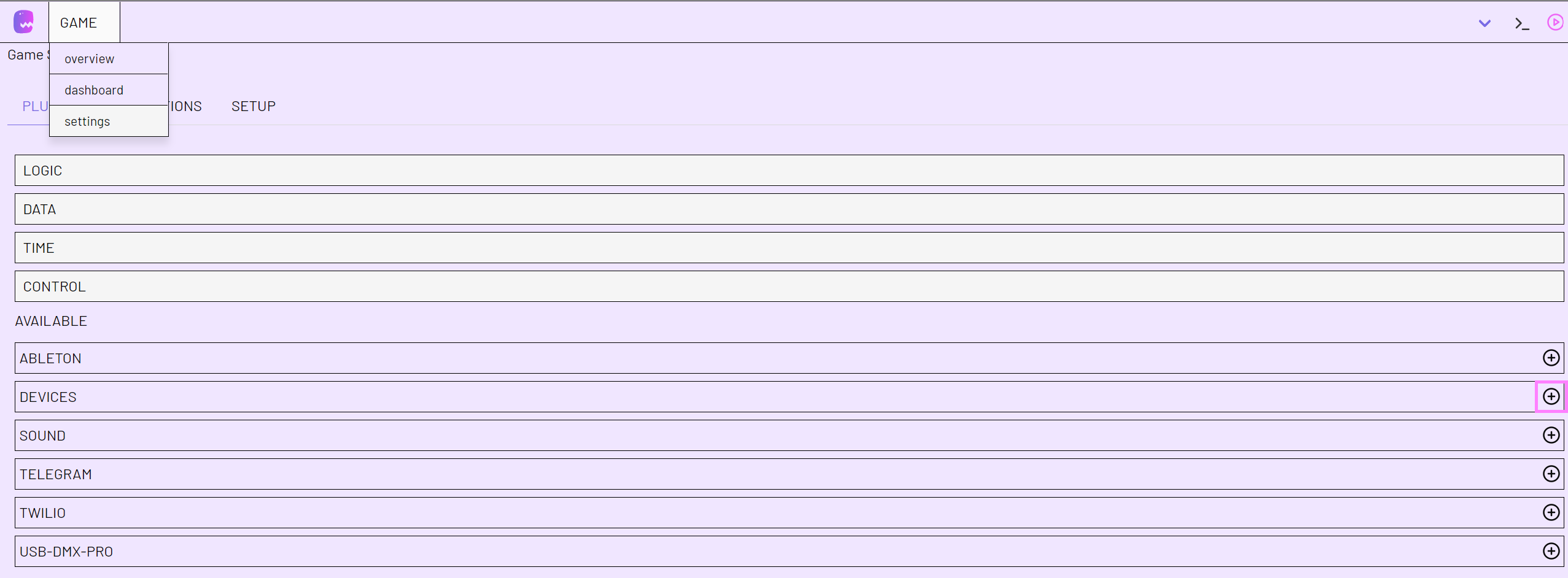
und erstelle anschließend ein neues Serial Device.
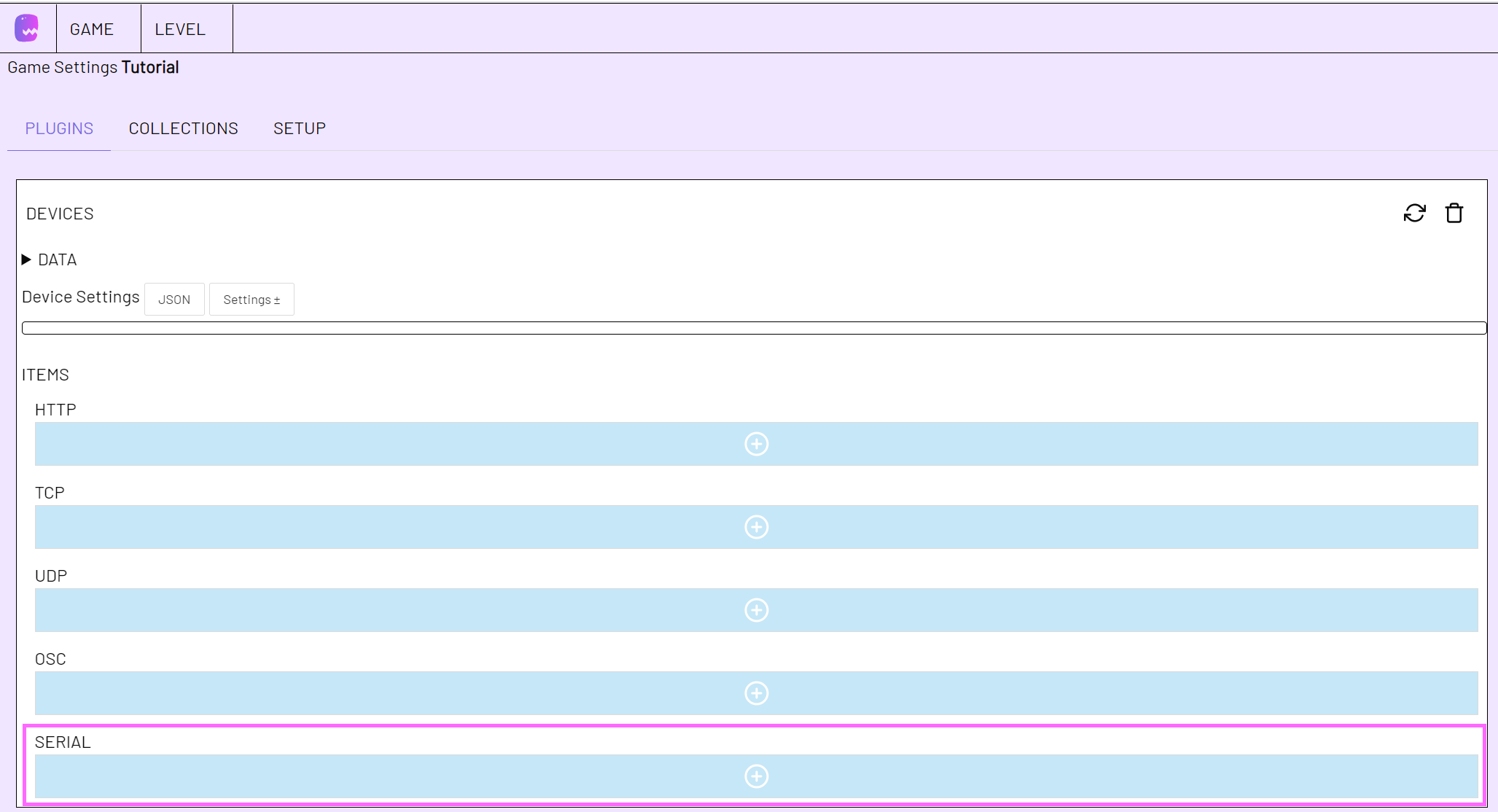
Gib dem Device einen passenden Namen (name). Hier nennen wir es "ExampleArduino".
Wenn dein Arduino an den Rechner angeschlossen ist, solltest du unter settings nun den Serial Port auswählen können. Wenn du den Arduino zwischenzeitlich aus gesteckt hattest, nutze den reload Button des Devices Plugins, damit adaptor:ex nach neuen Geräten Ausschau hält.

Setze die Baud Rate auf dieselbe, die du im Arduino Sketch verwendest. In unserem Beispiel ist die Baud Rate auf 115200 eingestellt.
Klicke auf SAVE, um das Serial Device zu erstellen.
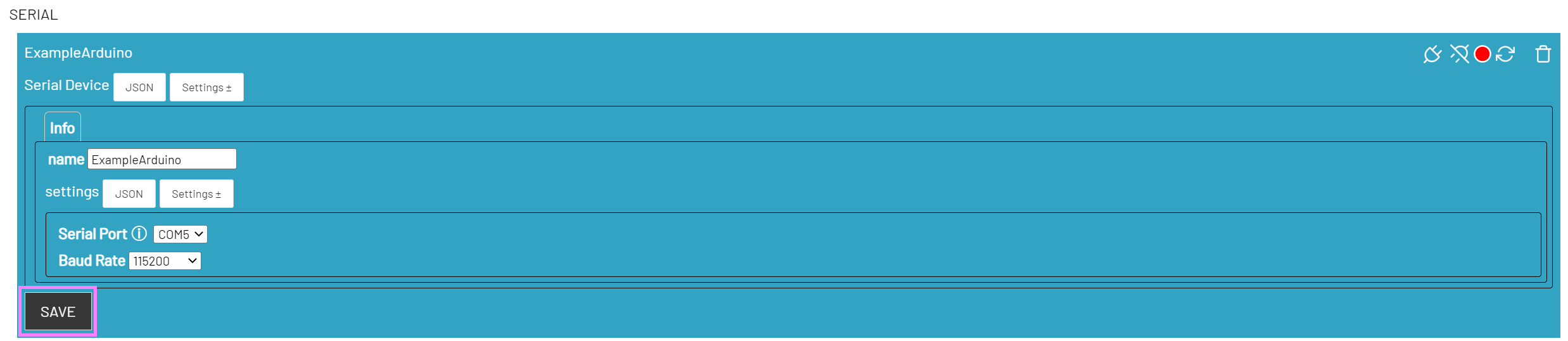
Um deinen Arduino zu bespielen, nutzt die Arduino IDE denselben seriellen Port wie adaptor:ex. Wenn du den Sketch modifizierst und deinen Arduino updatest, denk daran, dein Device vorher in adaptor:ex zu trennen. Verbinde das Device nach dem Upload wieder neu,um es in adaptor:ex zu benutzen.
Die Send Message Action
Erstelle ein neues Level in Game > overview mit Klick auf Add new und gib ihm einen beliebigen Namen.
Suche in der linken Seitenleiste, der Toolbar, unter DEVICES die Action Send Message. Ziehe die Action auf die Stage.
 Ein neuer State entsteht. Klicke auf die Send Message Action, um sie zu bearbeiten.
Ein neuer State entsteht. Klicke auf die Send Message Action, um sie zu bearbeiten.
Da wir bisher nur ein Device erstellt haben, ist unter to bereits unser Serial Device ausgewählt.
Öffne das Settings Menü und wähle message aus.
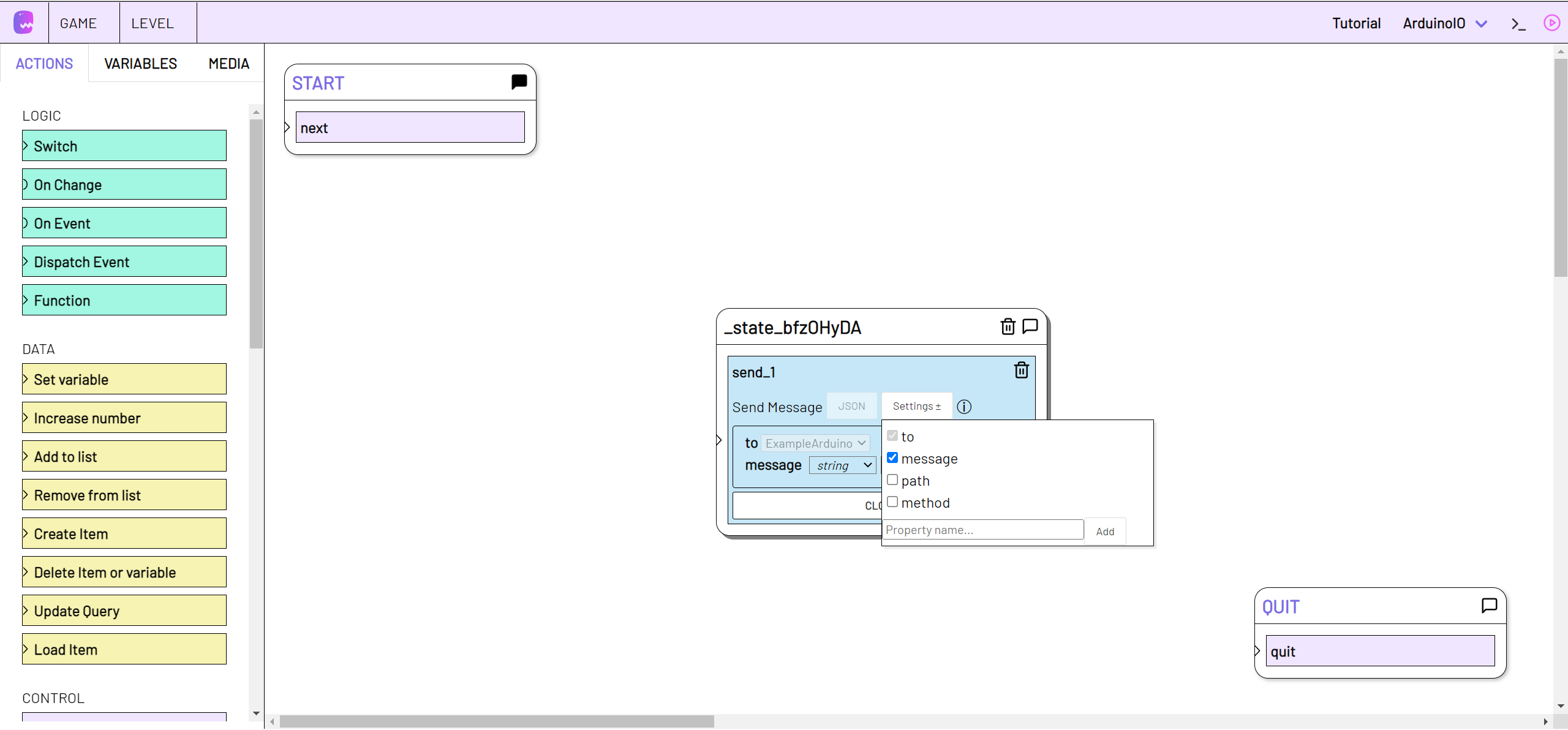
Mit message legen wir fest, was an das Arduino gesendet werden wird. Im Arduino Sketch haben wir festgelegt, dass die LED eingeschaltet werden soll, wenn der Serial Port "led_on" empfängt. Das ist also der text, den wir an dieser Stelle angeben müssen
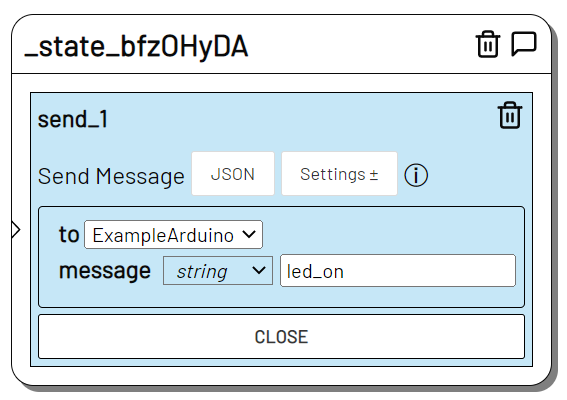
Dann erstellen wir direkt noch einen zweiten State mit einer Send Message Action, in der wir die message "led_off" eingeben.
Damit du weißt, in welchem State was passieren wird, benenne nun noch die States um, indem du den Namen oben im State doppelt anklickst.

Wir haben unser Level wit genug eingerichtet um es testen zu können. Lass uns schauen, wie wir die neu angelegten Nachrichten versenden können.
Nachrichten versenden
Um die Nachrichten an den Arduino zu senden, müssen wir eine Live-Instanz unseres Levels starten. Wechsle dafür in den Live Modus, indem du auf den dreieckigen Button oben rechts in adaptor:ex klickst.

Ein neues Menü öffnet sich in der rechten Seitenleiste. Erstelle eine neue Live Session mit Create Session und klicke dann auf Start Session.

Klicke auf den "LED_ON" State, um "led_on", oder auf den "LED_OFF" State, um "led_off" an deinen Arduino zu senden.
Wenn alles richtig eingerichtet ist, sollte die LED an deinem Microcontroller entsprechend aufleuchten oder ausgehen.
Fehlersuche
Wirf einen Blick auf die Konsole, um zu sehen was passiert und ob Fehlermeldungen auftauchen.
Die Konsole findest du im adaptor:ex Editor oben rechts in der Ecke, links neben dem Live Modus Button.

In der Konsole kannst du auch beobachten, wenn der Arduino eine Nachricht an adaptor:ex schickt. Wenn du z.B. das Device trennst und wieder verbindest, solltest du in der Konsole die Nachricht "Hello Adaptor!", die dein Arduino im setup() sendet, lesen können.
Füge ggf. weitere Serial.println() in deinen Arduino Sketch ein, um herauszufinden, was der Arduino sendet.
Denk dran, dass du das Device in adaptor:ex erst unter
Game > settings > Devices > Serialtrennen musst, wenn du stattdessen den Serial Monitor der Arduino IDE nutzen willst, um zu sehen, was der Arduino sendet.
Blinken mit Timeouts
Wechsle zurück in den Level Editor Modus, indem du erneut auf das Dreieck-Icon oben rechts in der Ecke klickst.
Damit die LED nun auch ohne unser Zutun blinkt, fügen wir eine Timeout Action zu unseren bestehenden States hinzu. Du findest sie in der Toolbar unter TIME.
Ziehe die Timeout Action aus der Toolbar auf den "LED_ON" State. Bearbeiten kannst du sie, indem du darauf klickst. Gib unter timeout die Anzahl Sekunden an und wähle unter next state deinen "LED_OFF" State aus.
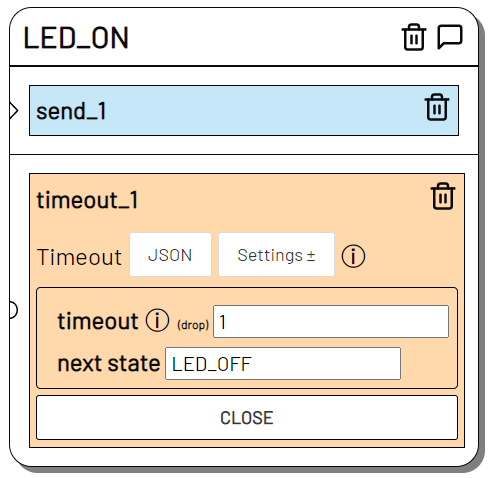
Füge einen weiteren Timeout zum "LED_OFF" State hinzu. Wähle diesmal "LED_ON" als next state aus.
Du kannst per Punktnotation auch Bruchteile von Sekunden für den timeout angeben. Z.B.
0.5für 500 Millisekunden.
Der vollständigkeit halber verbinden wir nun noch "LED_ON" mit dem "START" State, damit unser Level sofort beginnt, wenn wir eine Session erstellen. Öffne die Next in "START" und wähle "LED_ON" als next state aus.
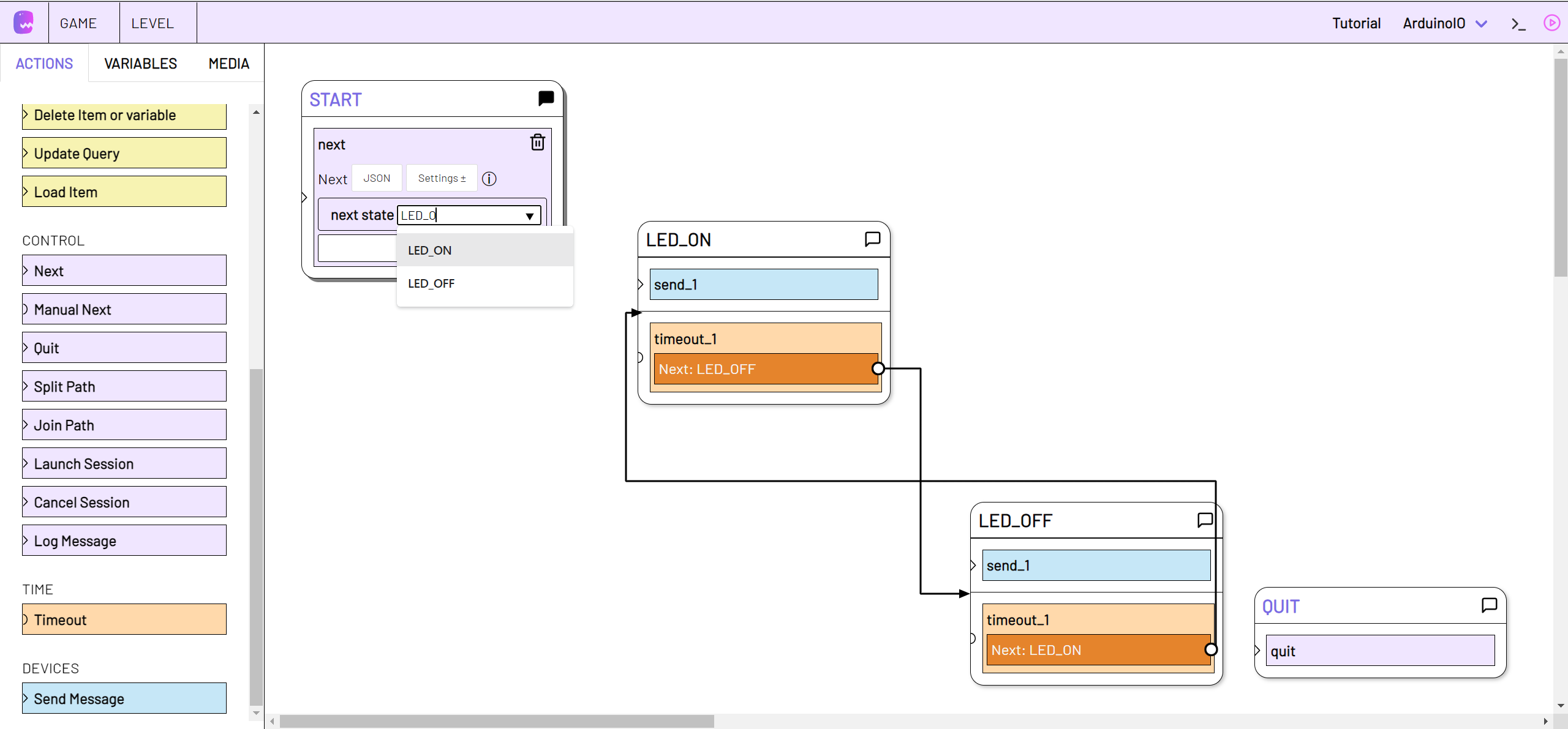
Wechsle in den Live Modus und schließe ggf. deine zuletzt erstellte Session.
Sobald du eine neue Session erstellst, sollte deine LED zu blinken beginnen.
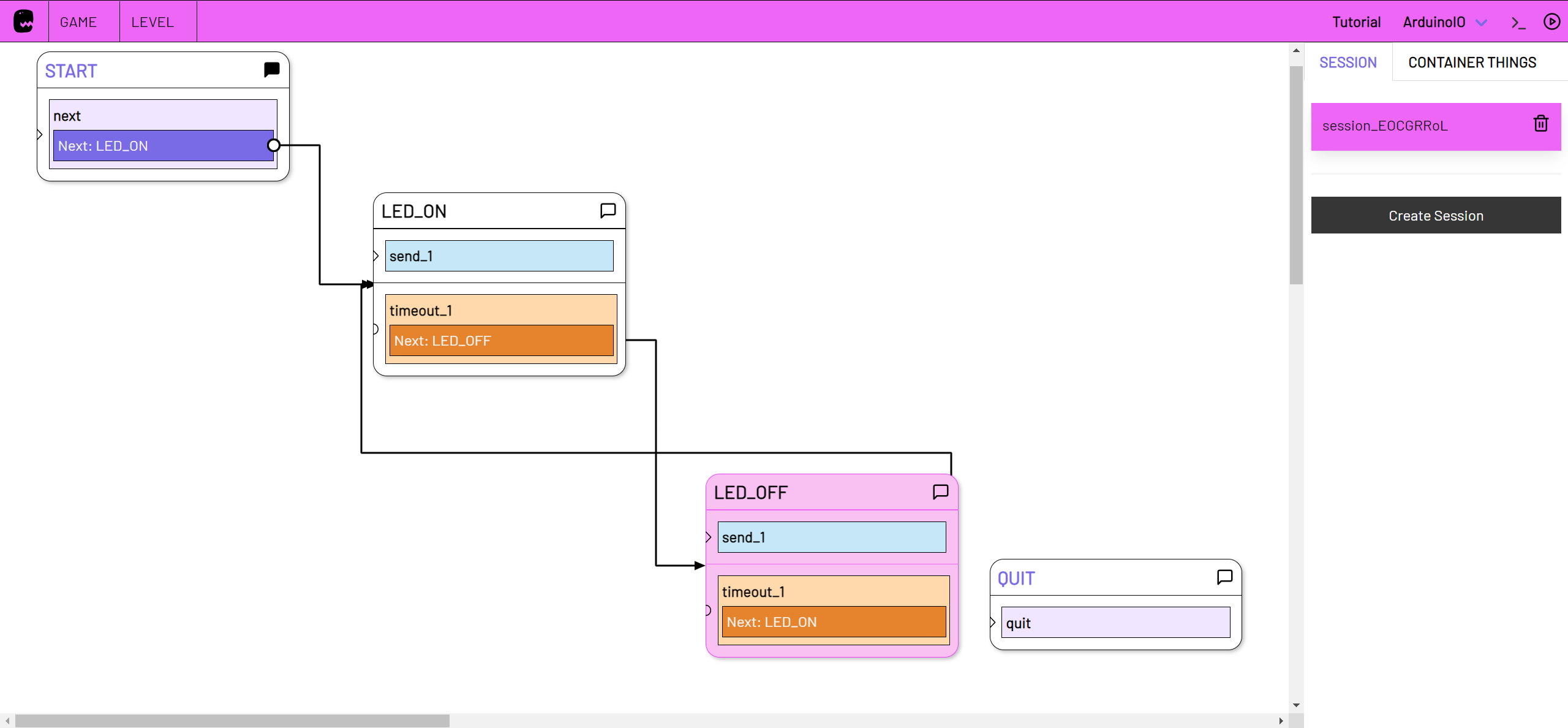
Fade LED
Auch das Dimmen einer Leuchtdiode gehört zu den Basics der Arduino-Beispiele: Fading a LED
Wie im Kapitel Blink LED müssen wir den Arduino-Sketch auch hier durch eine Serial-Abfrage ergänzen.
int led = 9; // the PWM pin the LED is attached to
// the setup routine runs once when you press reset:
void setup() {
// declare pin 9 to be an output:
pinMode(led, OUTPUT);
Serial.begin(115200);
Serial.println("Hello Adaptor!");
}
// the loop routine runs over and over again forever:
void loop() {
// set the brightness of pin 9:
if (Serial.available()) {
analogWrite(led, Serial.parseInt());
}
}
Erstelle ein neues Level in Game > overview und öffne den Editor, oder arbeite im bestehenden Level weiter.
Statt einer Textmessage senden wir nun mit der Send Message Action einen Zahlenwert zwischen 0 und 255 an den Arduino. Ziehe die Send Message Action auf die Stage, um sie zu bearbeiten.
Wähle message in Settings aus. Ändere den Datentyp von string auf integer (also auf einen Ganzzahlenwert) und gib einen Wert zwischen 0 und 255 ein.
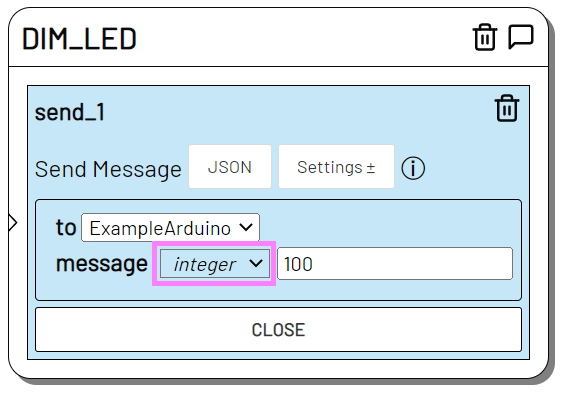
Füge weitere States mit Send Message action hinzu die einen Zahlenwert an dein Arduino Device senden. Verbinde die States mit Timeout actions.
Wechsel in den Live Modus und erstelle eine neue Session. Die LED an pin 9 deines Arduino sollte nun unterschiedlich stark leuchten.
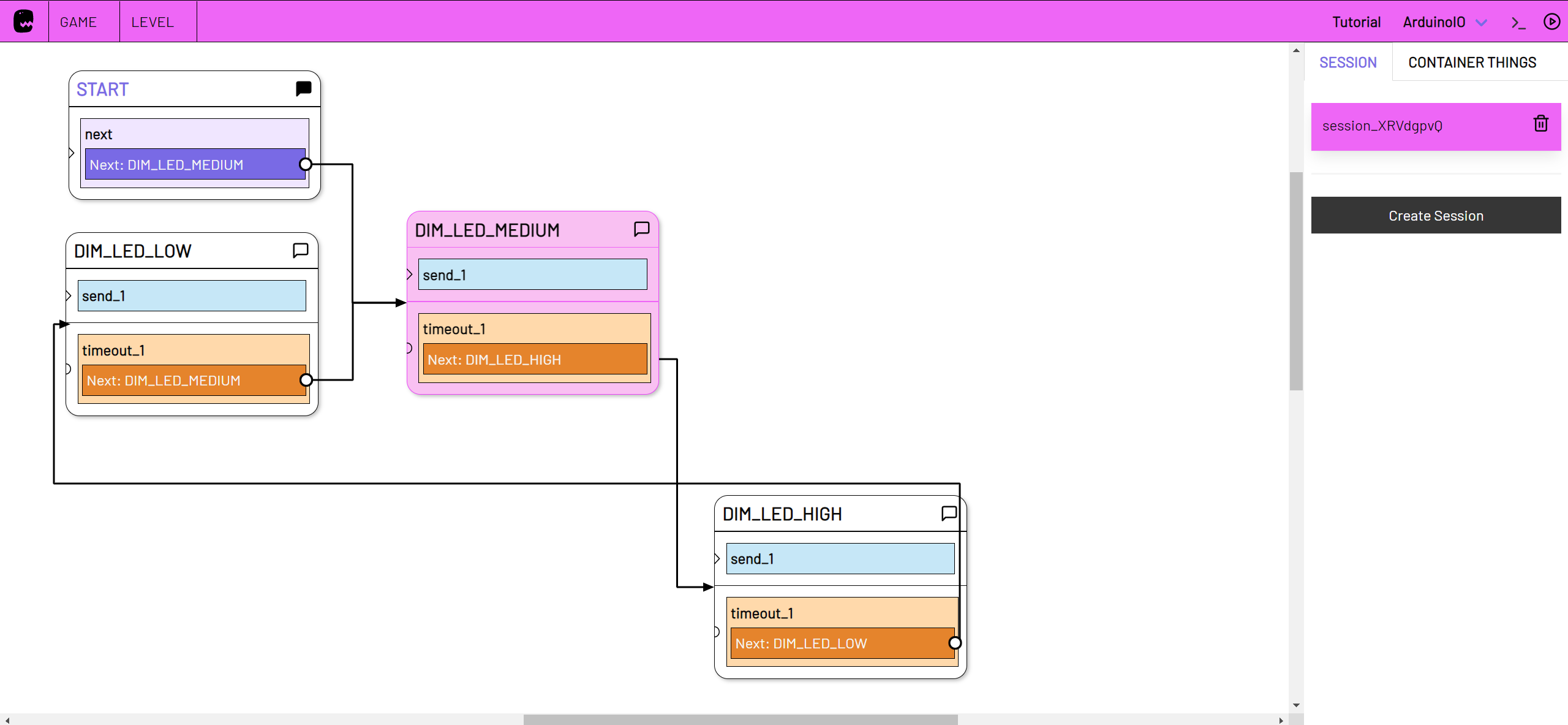
Push Button
Wir haben bereits Nachrichten von deinem Arduino in adaptor:ex empfangen, konnten damit aber noch nichts anstellen. Das sollten wir ändern.
Arduino Sketch
Hier ist ein anderes Arduino-Einstiegsbeispiel, das wir gut verwenden können, um Nachrichten vom Arduino an adaptor:ex zu senden: Digital Read Serial
Folge dem Aufbau, schließe einen Button an deinen Microcontroller an.
Wir nehmen ein paar kleine Änderung am Sketch vor, bevor wir in adaptor:ex loslegen. Die Baud Rate des Serial Ports muss an unser Device angepasst werden. Außerdem wollen wir, dass der Arduino nur eine Nachricht sendet wenn sich tatsächlich etwas ändert. Deshalb fügen wir eine Statusvariable hinzu.
Hier ist der angepasste sketch:
// digital pin 2 has a pushbutton attached to it. Give it a name:
int pushButton = 2;
int buttonState = 0;
// the setup routine runs once when you press reset:
void setup() {
// initialize serial communication at 9600 bits per second:
Serial.begin(115200);
// make the pushbutton's pin an input:
pinMode(pushButton, INPUT);
}
// the loop routine runs over and over again forever:
void loop() {
// read the input pin:
int buttonValue = digitalRead(pushButton);
// print out the state of the button if it changed:
if(buttonValue != buttonState) {
Serial.println(buttonValue);
buttonState = buttonValue;
}
}
Die On Event Action
Öffne das adaptor:ex Level, das du im vorigen Kapitel genutzt hast, um eine LED ein- und auszuschalten.
Erstelle zunächst einen neuen State, den wir auslösen wollen, wenn der Button an unserem Arduino gedrückt wird. Dafür eignet sich die Log Message Action. Du findest sie in der Actions Toolbar unter CONTROL.
Ziehe die Log Message Action auf die Stage und benenne den neuen State in "BUTTON_PUSHED" um.
Bearbeite die Log Message Action. Schreibe in message "Button gedrückt".

Um auf Nachrichten, die von einem Device gesendet werden, zu reagieren, nutzen wir die On Event Action. Du findest sie im Level Editor in der Toolbar unter LOGIC.
Ziehe die On Event Action an eine leere Stelle auf der Stage und öffne sie, um sie zu bearbeiten.
Aktiviere unter Settings die from option und wähle dein Device aus.
Gib als Event name "incomingMessage" an.
Wir haben zwar nur diesen einen Button, wir müssen aber unterscheiden, ob der Button gedrückt oder losgelassen ist. Lass uns also direkt abfragen, was genau unser Arduino schickt.
Füge die if Settings option hinzu und erstelle eine Bedingung mit Add condition
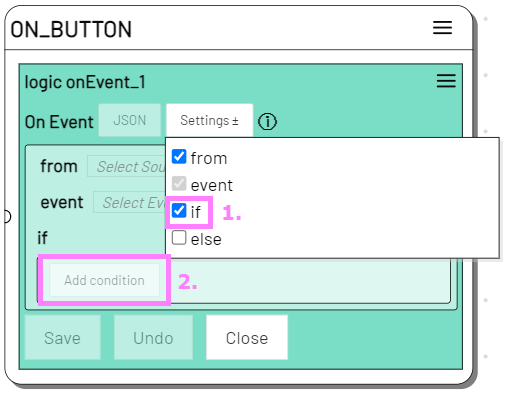
field müssen wir zunächst in der if Settings Box abwählen, da wir nur einfache Textnachrichten empfangen.
In equals setzen wir "1" ein, da wir erwarten, dass der Arduino "1" (bzw. "true", was in diesem Fall dasselbe ist) sendet, wenn der Button gedrückt wird.
Als next state wählen wir unseren "BUTTON_PUSHED" state aus.
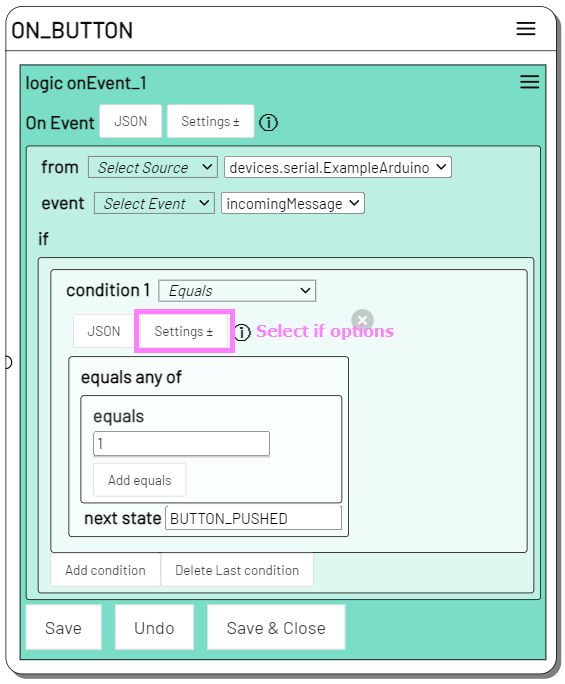
Als letzten schritt im Editor verbinden wir den "START" State mit "ON_BUTTON". Öffne die next action im "START" State und wähle "ON_BUTTON" als next_state aus.
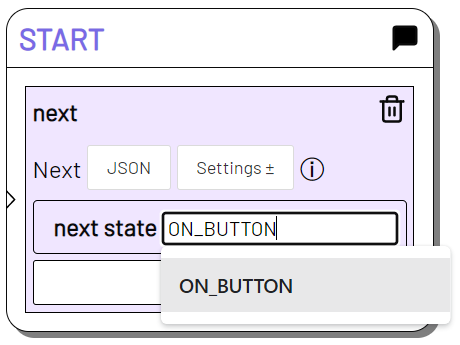
Wechsel in den Live Modus und erstelle eine neue Session. Der "START" State hat direkt an "ON_BUTTON" weitergegeben.
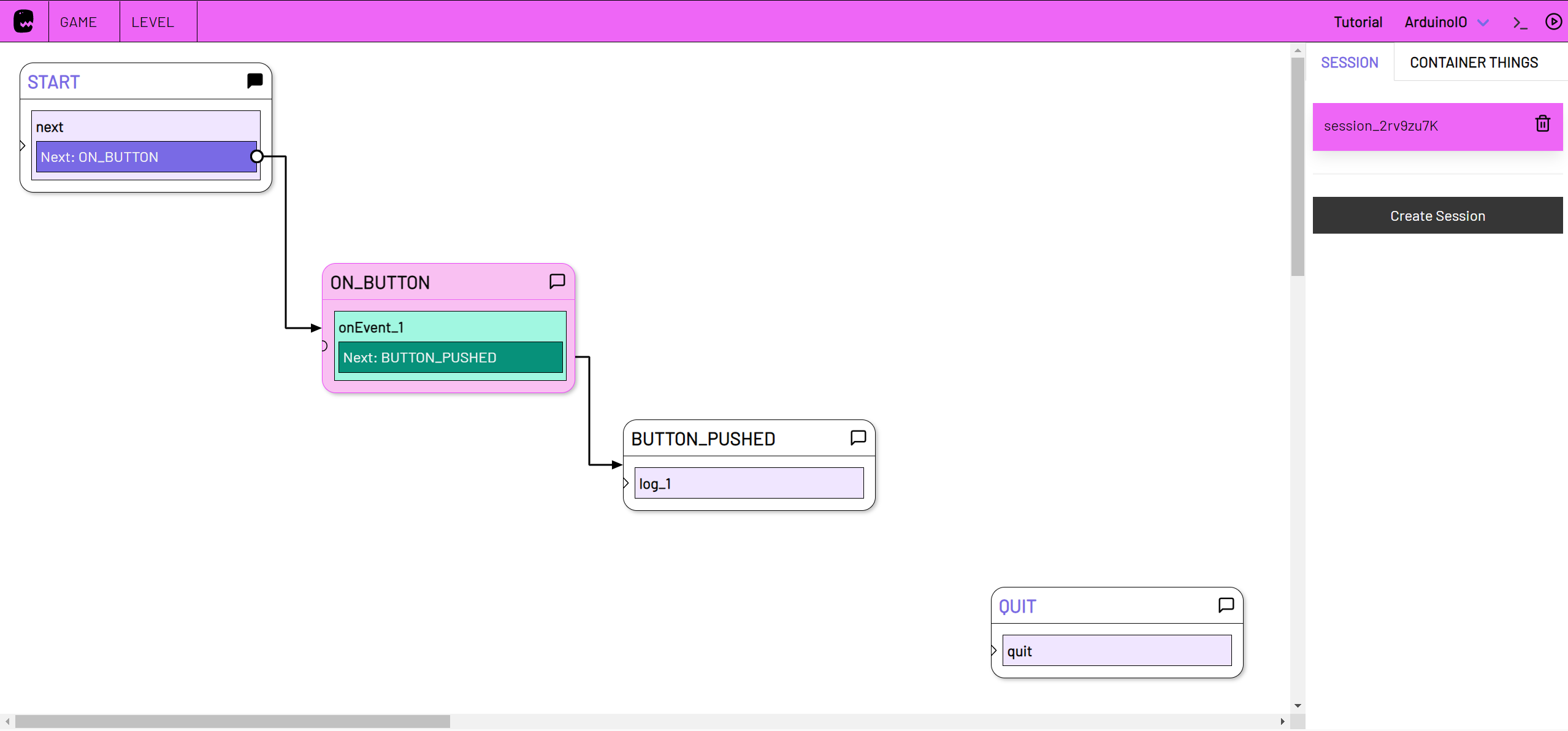
Wenn du den Button in deinem Arduino-Aufbau drückst, sollte die Session in den "BUTTON_PUSHED" State wechseln.
Öffne die Log Konsole indem du auf den Pfeil Button oben Rechts in der Titelleiste klickst. Deine Log Message sollte dort angezeigt werden.
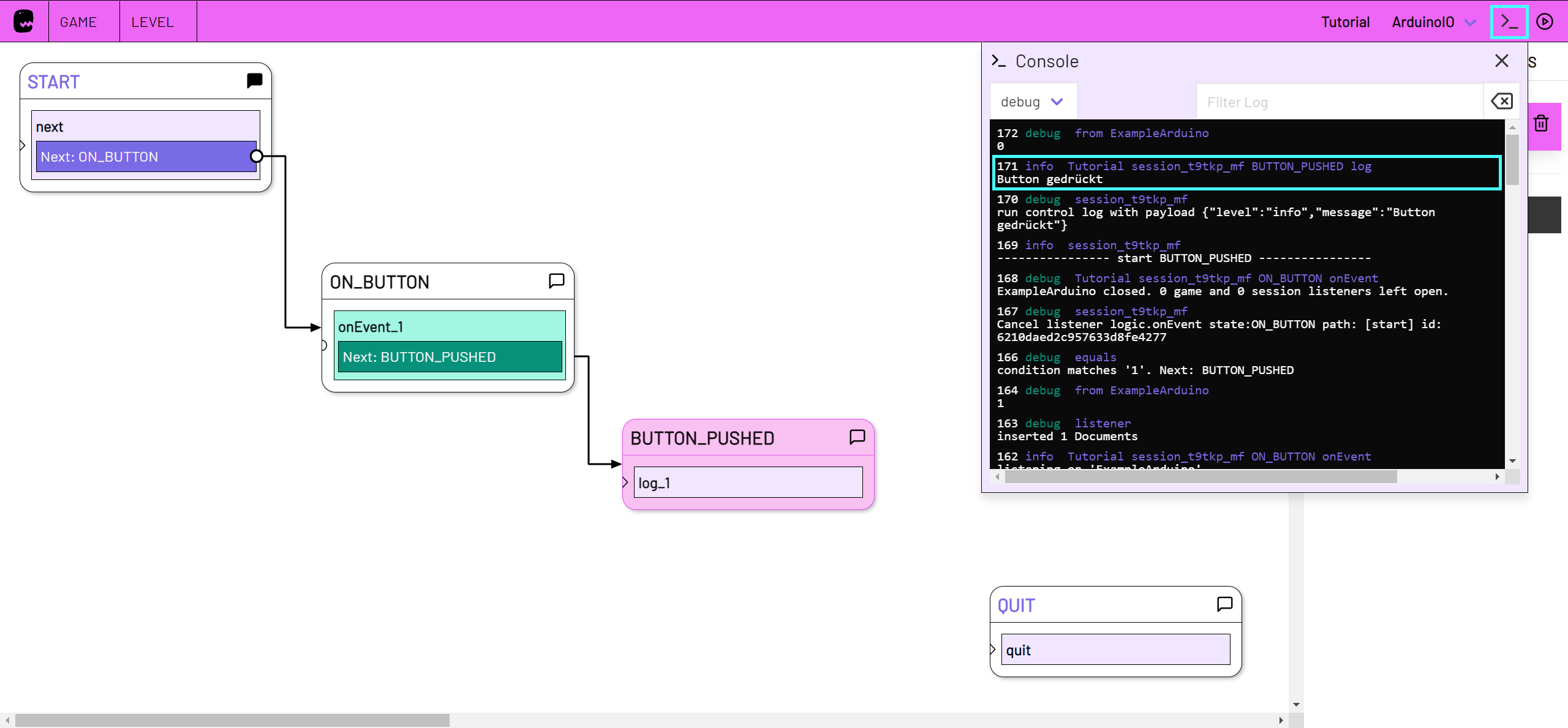
Um den Vorgang zu wiederholen klicke auf "ON_BUTTON". Der On Event listener wird wieder gestartet und ausgelöst sobald der Button gedrückt wird.
Turn Knob
Die On Event Action kannst du auch verwenden, um auf analoge Eingaben zu reagieren.
Schließe einen verstellbaren Widerstand - z.B. ein Potentiometer oder lichtempfindlichen Widerstand - an deinen Arduino an.
Hier ist das Beispiel in der Arduino-Dokumentation: AnalogReadSerial
Auch hier müssen wir die Baud Rate des Serial Ports auf 115200 ändern:
// the setup routine runs once when you press reset:
void setup() {
// initialize serial communication at 115200 bits per second:
Serial.begin(115200);
}
In adaptor:ex erstellst du nun einen State mit dem Namen "HIGH", den wir auslösen wollen, wenn der analoge Eingang einen hohen Wert erreicht.
Ziehe eine neue On Event Action auf die Stage und bearbeite sie. Wähle dein Device als event aus und erstelle eine neue Condition unter Switch Event Message.
Um in den nächsten State zu wechseln, wenn eine der eingehenden analogen Nachrichten einen bestimmten Wert überschreitet, wähle die Greater Than Bedingung aus.
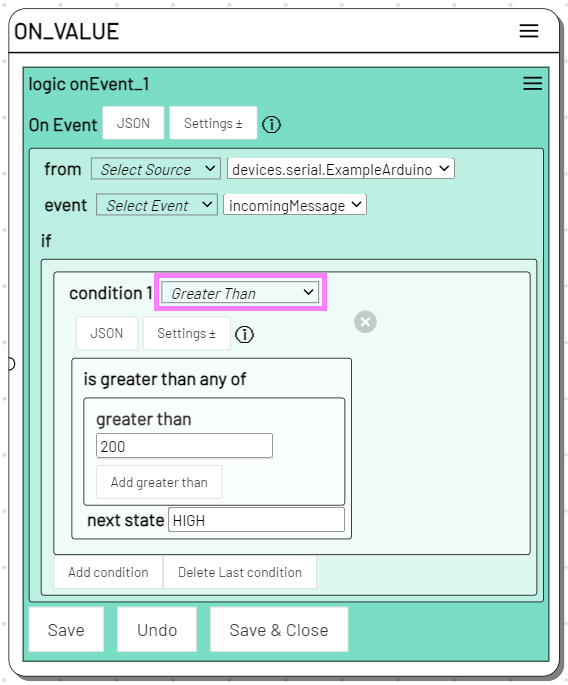
Aktiviere den "ON_VALUE" State im Live Modus in deiner Session. Überschreitet der eingehende Wert vom Arduino die 200, wechselt die Session in den "HIGH" State.
Nachrichten adressieren
Wenn unser Microcontroller mit mehreren Sensoren, LEDs, Servos usw. ausgestattet ist, brauchen wir eine Möglichkeit, die Nachrichten, die wir versenden, zuzuordnen.
Sowohl in Send Message als auch in On Event und den anderen Logic Actions können wir Javascript Object Notation (JSON) verwenden. JSON ist eine verbreitete Notationsform, um Daten anzuordnen und zu adressieren.
Für die Arduino IDE empfiehlt es sich, auf die ArduinoJSON-Bibliothek zurückzugreifen, um JSON-Daten zu interpretieren und zu erstellen.
Versende eine JSON-formatierte message, z.B. {green:"on",red:67},
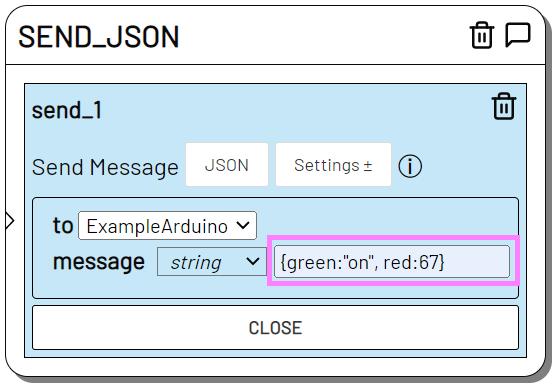
und reagiere auf eingehende Nachrichten in adaptor:ex, die JSON als Inhalt haben.
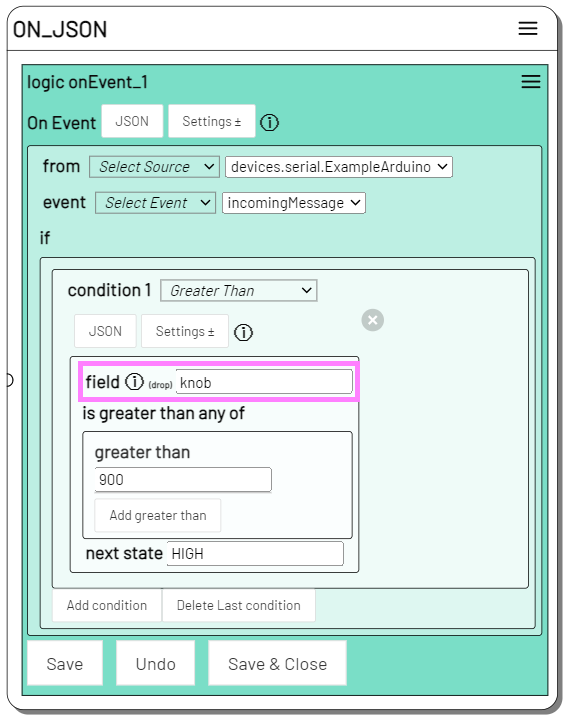
Gib in field den Wert innerhalb der empfangenen JSON an, den du überprüfen möchtest, hier knob.
Du kannst auch tiefer verschachtelte JSON-Werte auslesen, indem du sie per Punktnotation adressierst (
tiefer.verschachtelter.wert).
Hier ist ein erweiterter Arduino-Sketch mit ArduinoJSON, der 2 Sensoren und 2 LEDs verwaltet:
#include <ArduinoJson.h>
int green_led_pin = 13;
int red_led_pin = 9;
int button_pin = 2;
int knob_pin = A0;
StaticJsonDocument<300> sensors;
// the setup function runs once when you press reset or power the board
void setup() {
// initialize digital pin LED_BUILTIN as an output.
pinMode(green_led_pin, OUTPUT);
pinMode(red_led_pin, OUTPUT);
pinMode(button_pin, INPUT);
pinMode(knob_pin, INPUT);
Serial.begin(115200);
Serial.println("Hello Adaptor!");
sensors["button"] = 0;
sensors["knob"] = 0;
}
// the loop function runs over and over again forever
void loop() {
// read the input sensors:
int button = digitalRead(button_pin);
int knob = analogRead(knob_pin);
// print out the state of the sensors if they changed:
if(button != sensors["button"] || knob != sensors["knob"]) {
sensors["button"] = button;
sensors["knob"] = knob;
serializeJson(sensors, Serial);
Serial.println();
delay(100)
}
if (Serial.available()) {
StaticJsonDocument<300> incoming;
deserializeJson(incoming, Serial);
// send feedback to adaptor:ex
serializeJson(incoming, Serial);
Serial.println();
if(incoming["green"]){
String value = incoming["green"];
if(value == "on"){
digitalWrite(green_led_pin, HIGH); // turn the LED on (HIGH is the voltage level)
}
if(value == "off"){
digitalWrite(green_led_pin, LOW); // turn the LED off by making the voltage LOW
}
}
if(incoming["red"]){
int value = incoming["red"];
analogWrite(red_led_pin, value); // change the LED pwm value
}
}
}
Nächste Schritte
Netzwerk-Devices
Damit du in deinem Game-Theater-Aufbau nicht aufwendig teure USB-Repeater-Kabel verlegen musst, bietet es sich an, mit LAN- und WiFi-fähigen Microcontrollern zu arbeiten.
Wenn du dein Gerät dazu gebracht hast, Nachrichten über ein Netzwerk zu empfangen und zu senden, erstelle ein neues Device mit dem passenden Netzwerkprotokoll und verwende es in deinem Level in der Send Message oder den Logic Actions.
Schau dir unser Tutorial zu Netzwerk Devices an.
Mehr Plugins
Binde ein anderes Device oder Plugin in dein Game ein und verbinde es mit deinen Microcontroller-Projekten. Passe die Soundkulisse mit dem Sound Plugin oder dem Ableton Live Plugin an, wenn es dunkel wird, oder starte deine selbstgebaute Arduino-Schneemaschine per Telegram-Nachricht.
