Getting Startet with adaptor:ex
Lerne in wenigen Schritten, wie du adaptor:ex installierst und ein erstes Level erstellst und startest.
Installation
Installiere die Software NodeJS um adaptor:ex mit dem NodeJS Package Manager NPM zu installieren.
Schaue im Installations Kapitel nach, wenn du adaptor:ex stattdessen mit Docker oder vom Source Code installieren willst.
Sobald Du NodeJS installiert hast, öffne deine Konsole bzw. das Terminal und führe in der Kommandozeile die Installation mit npm aus
Wenn die Installation erfolgreich war, starte adaptor:ex indem du das folgende Kommando in der Konsole eingibst:
Wenn alles geklappt hat solltest du in etwa das folgende in deiner Kommandozeile sehen:
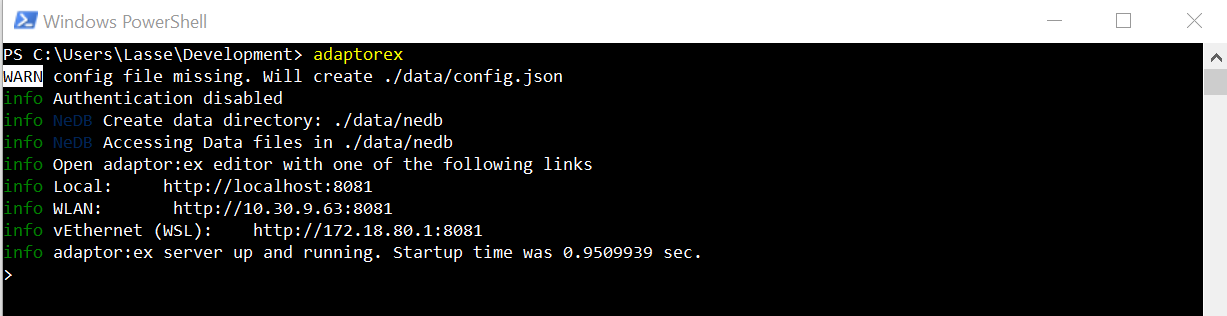
Behalte die Konsole geöffnet solange du mit adaptor:ex arbeitest. Sobald du die Konsole schließt wird auch adaptor:ex beendet.
Erste Schritte
Gebe die folgende URL, also die webadresse, deines adaptor:ex setups, im Web Browser ein: http://localhost:8081

Wir empfehlen als Browser eine aktuelle Version von Google Chrome oder Firefox zu verwenden.
Die URL kann sich je nachdem mit welchen Einstellungen du adaptor:ex ausführst unterscheiden.
Hast du adaptor:ex auf einem Server oder einem anderen Rechner installiert musst du die URL durch die IP oder den Domainnamen deines Servers ersetzen.
Ein Game erstellen
Beginne damit, ein neues Game Projekt anzulegen. Klicke auf New Game und gib deinem ersten Game einen Namen.
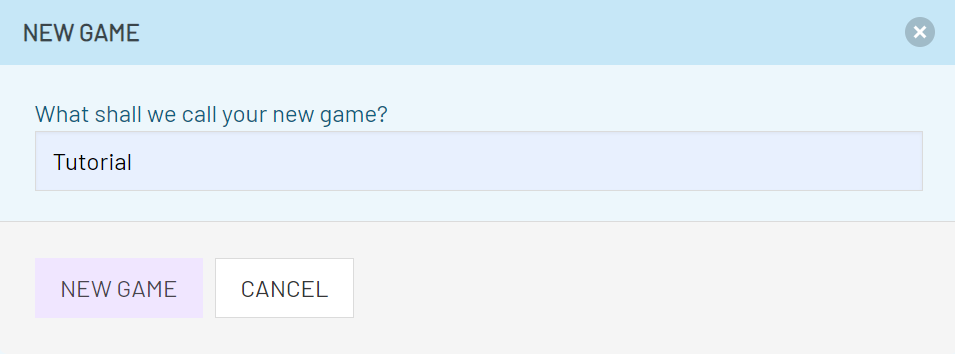
Level hinzufügen
Wenn du das neu erstellte Game Projekt anklickst, landest du in der Übersicht, die alle existierenden level anzeigt. Jedes Game kann aus mehreren Leveln bestehen, die auf verschiedenste Art miteinander verknüpft sind.
Erstelle dein erstes Level mit Add new.
Games und Level bekommen eine eigene Web Adresse, über die sie im Web Browser erreichbar sind. Darum darf der Name keine Leerzeichen oder Sonderzeichen enthalten.
Gib dem Level einen Namen und klicke auf Add new Level.
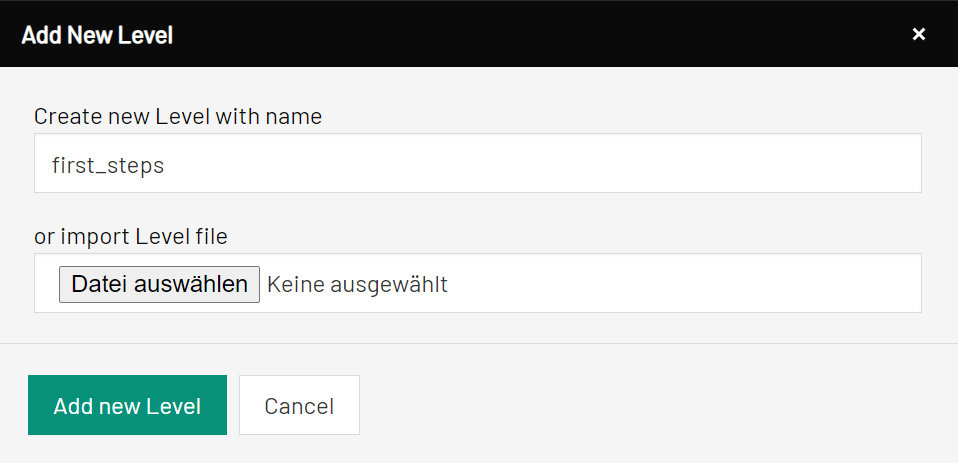
Level bearbeiten
Öffne das level anschließend, indem du auf den Namen klickst. Jetzt befindest du dich im level Editor.
Start (START) und Endpunkt (QUIT) deines Levels existieren bereits.
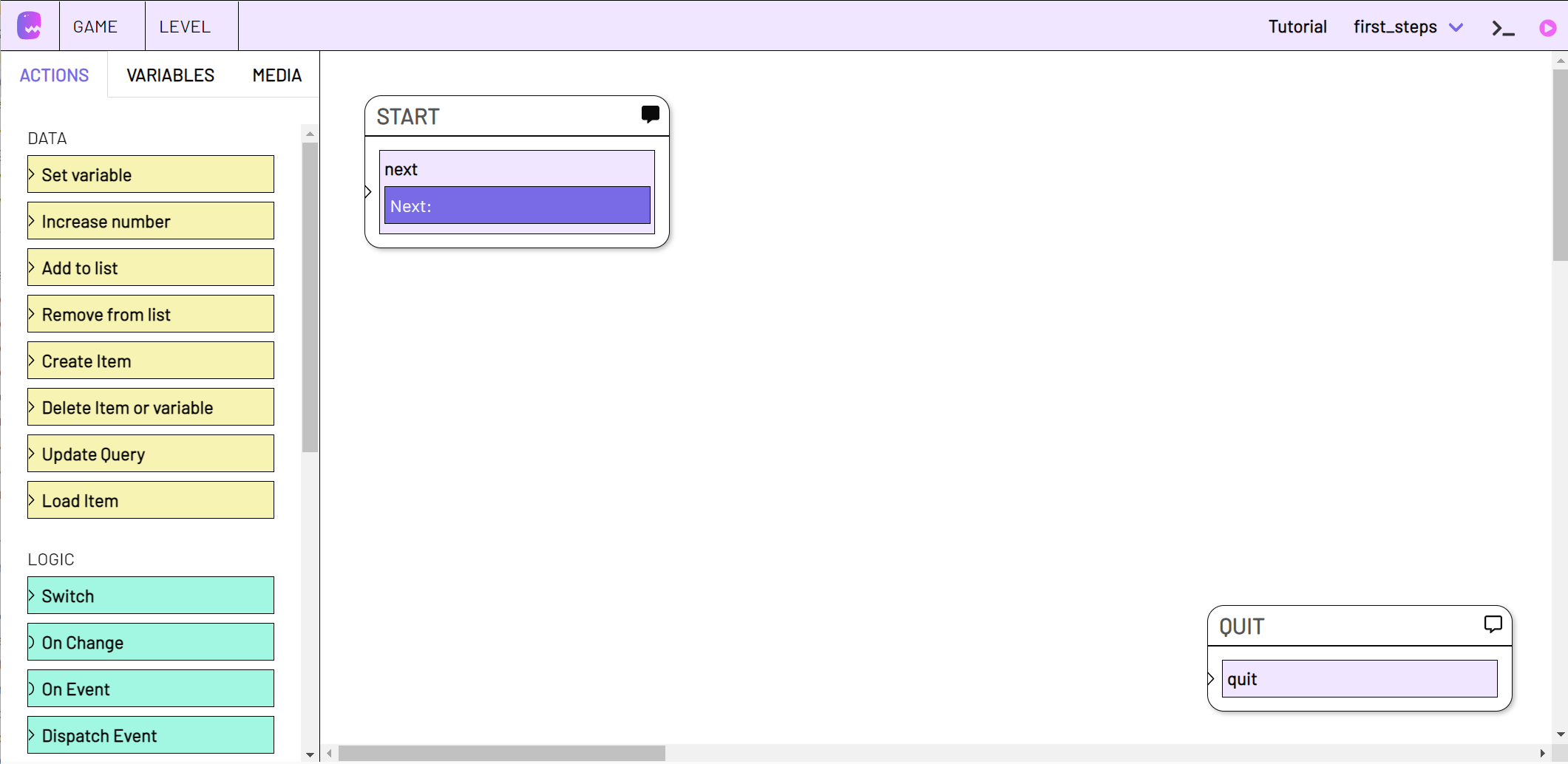
Suche aus der linken Seitenleiste, den actions, die control action Log Message heraus und ziehe sie per Drag and Drop auf die Mitte der Seite.
Es entsteht ein neues State Element, dass eine Log Message action enthält (log_1).
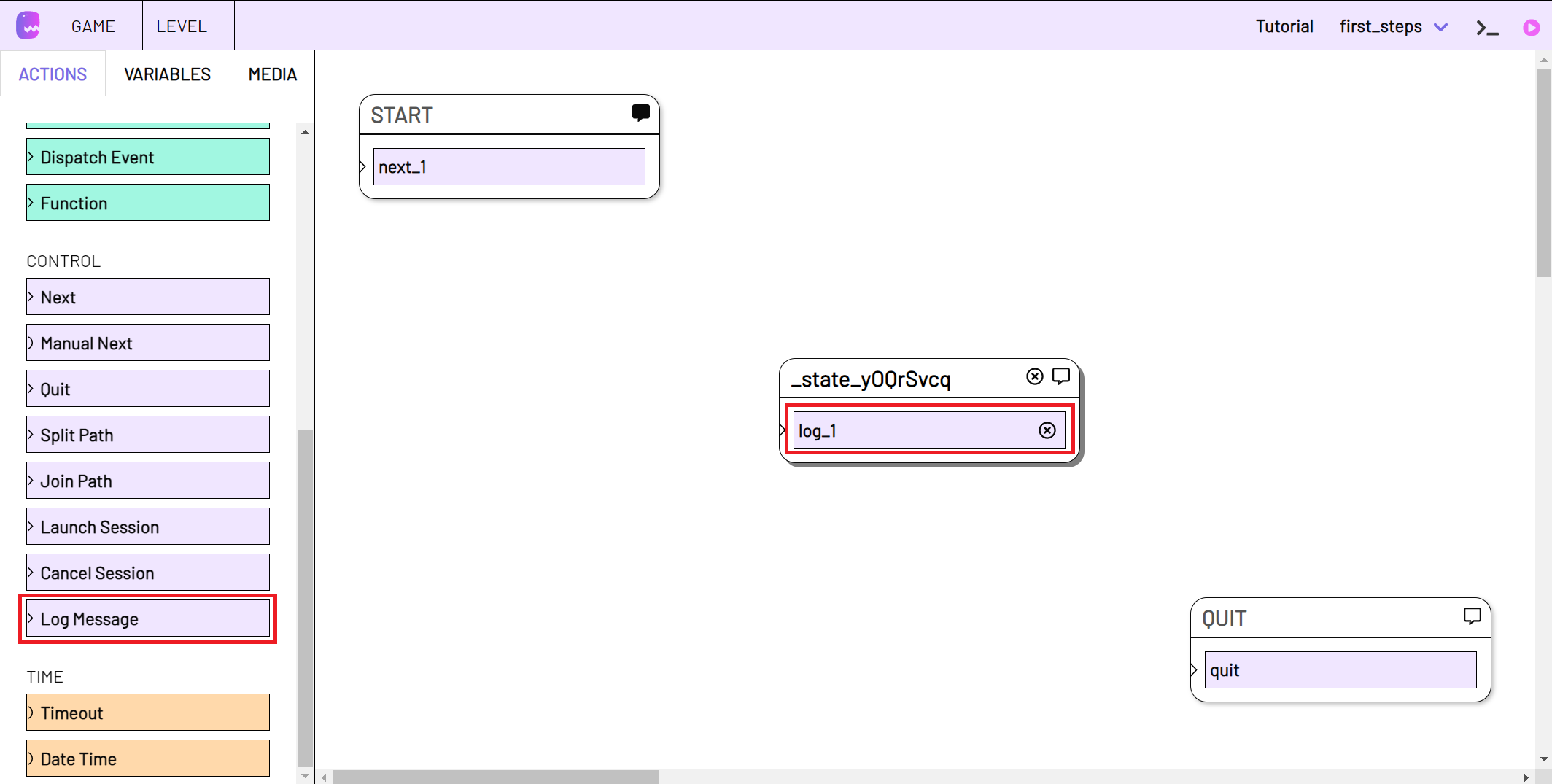
Klicke auf die neue action, um sie zu bearbeiten. Schreibe einen kurzen Text in das message Eingabefeld und wähle im level Dropdown info aus.
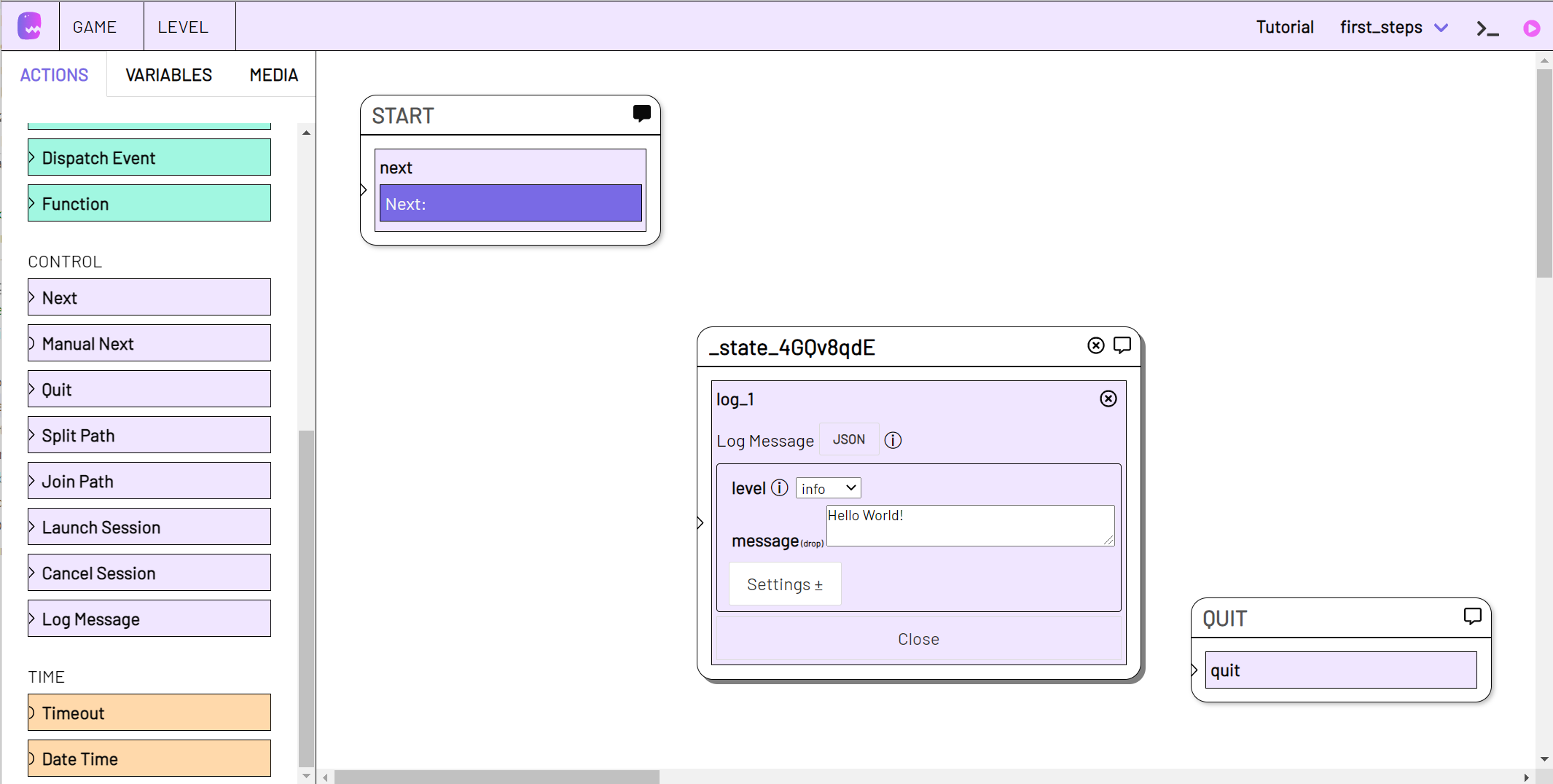
Um dein Level verständlicher zu gestalten, ist es gut allen States nachvollziehbare Namen zu geben.
Auch State Namen dürfen keine Leerzeichen beinhalten, da sie in Variablen zum Einsatz kommen können
Klicke in die Titelzeile deines Log Message State und benenne ihn um.
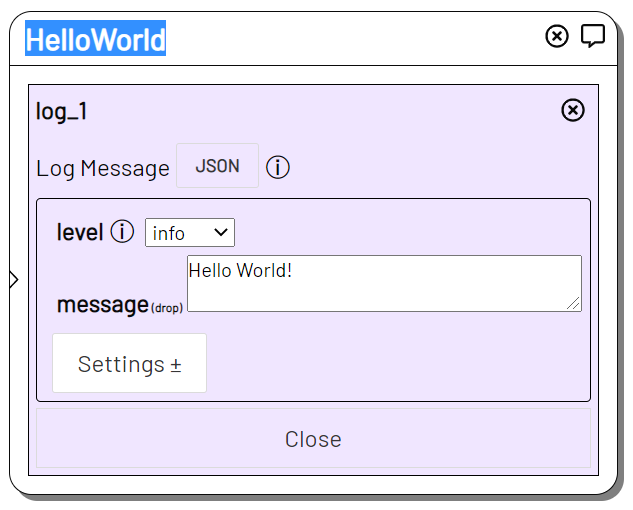
Bearbeite auch die Next action next_1 im START State indem du sie anklickst. Wähle dann den neuen State, hier HelloWorld, aus dem next state Dropdown aus um ihn mit dem START State zu verbinden.
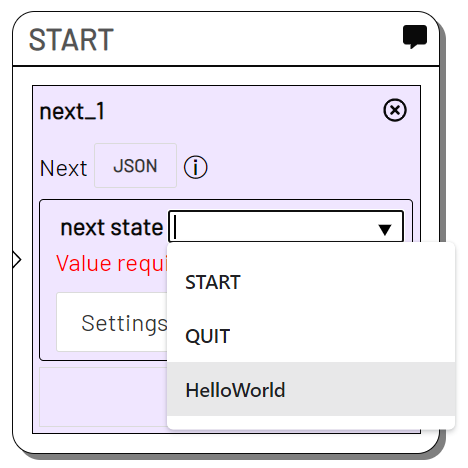
Level starten
Wechsel vom Bearbeitungs in den Live Modus, indem du auf den Play button in der oberen rechten Ecke klickst

Die linke Seitenleiste mit den actions schließt sich und ein Menü öffnet sich an der rechten Seitenleiste.
Klicke in der rechten Seitenleiste auf Create Session und dann auf Start Session um eine Session von deinem Level zu erstellen.
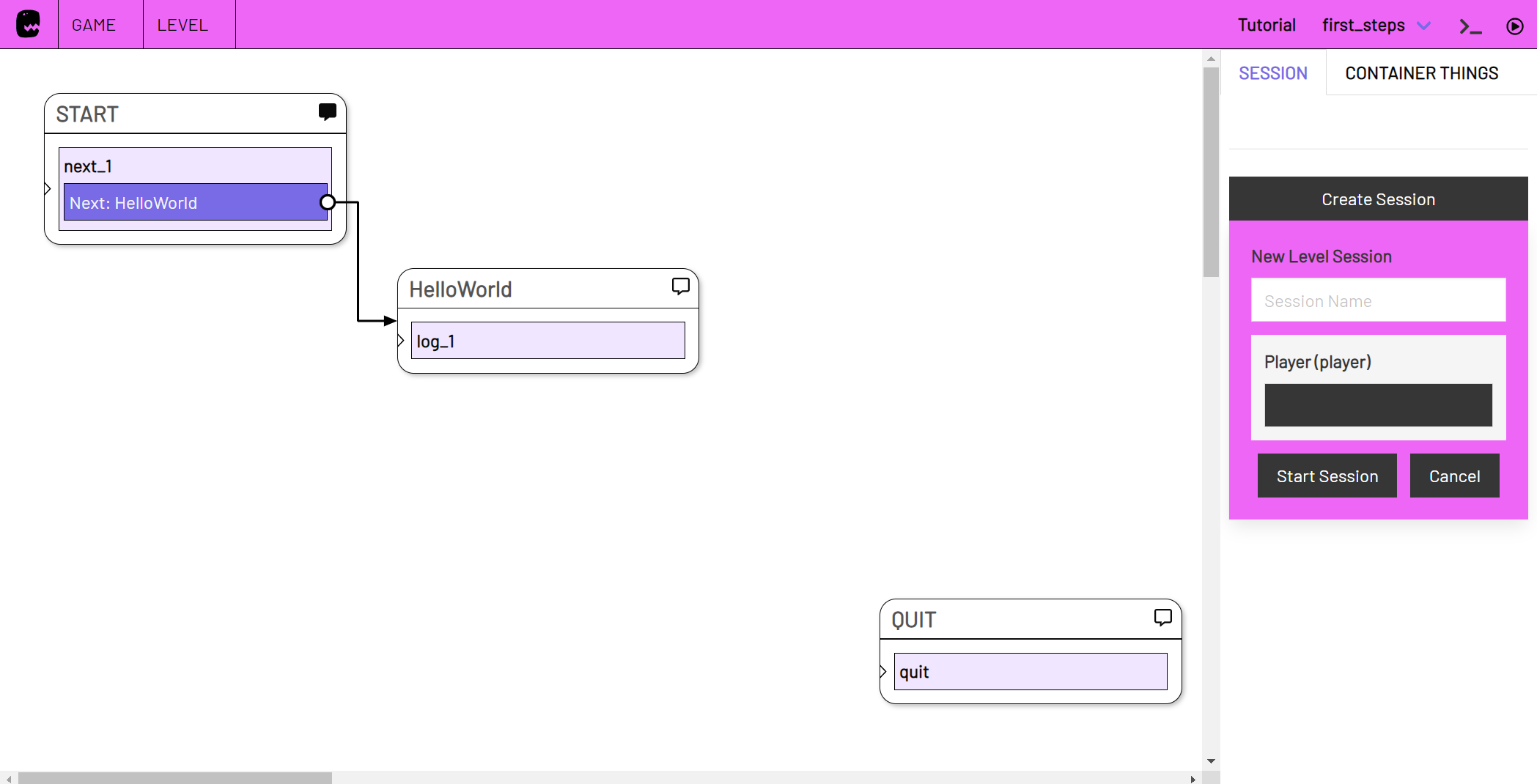
Die neu gestartete Session ist in der rechten Seitenleiste ausgewählt.
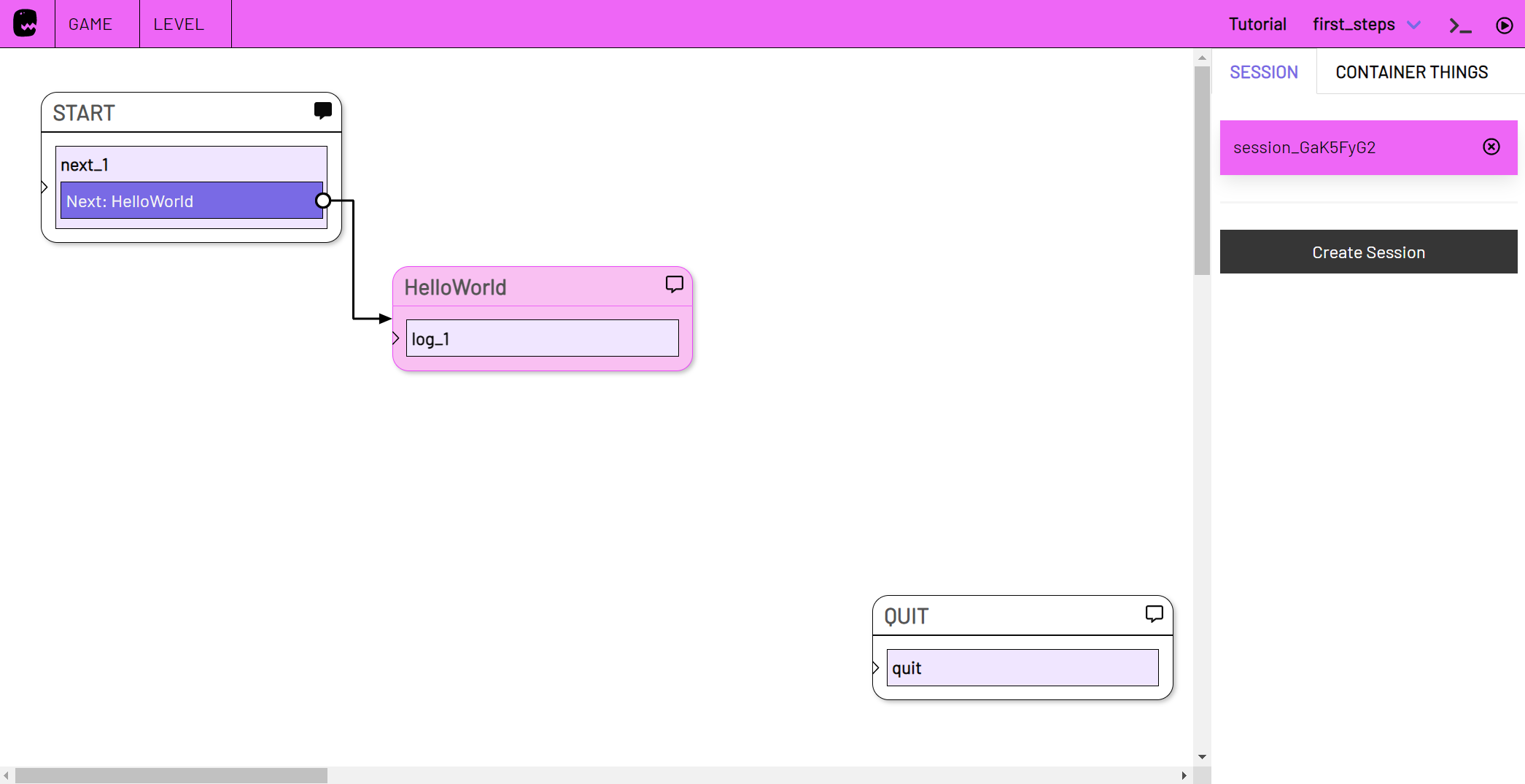
Der HelloWorld State ist bereits hervorgehoben.
Wenn wir eine neue Session von einem Level erstellen, wird automatisch der START State ausgelöst. Die next_1 action hat direkt danach zu unserem State HelloWorld mit der Log Message weitergeführt.
Öffne die Log Konsole, indem du auf den cursor icon klickst.

Die neueste Log Nachricht sollte 'Hello World!' sein.
Indem du auf den Play Icon ![]() des HelloWorld State klickst, kannst du ihn manuell erneut auslösen. Beobachte die Log Konsole ob die Nachricht erscheint.
des HelloWorld State klickst, kannst du ihn manuell erneut auslösen. Beobachte die Log Konsole ob die Nachricht erscheint.
Level automatisieren
Wechsel zurück in den Bearbeitungsmodus, indem du erneut auf den Live Toggle Button oben rechts in der Menüleiste klickst.
Suche die Timeout action in der linken Seitenleiste heraus und ziehe sie auf den START State.
Wenn du die action darüber ziehst wird der State hervorgehoben und zeigt an, dass die action diesem State hinzugefügt wird, anstatt einen neuen State zu erstellen.
Wenn wir einem State eine action hinzufügen, die auf etwas wartet, wie ein timer der abläuft, ersetzt sie automatisch eine etwaige Next action.
Bearbeite den timeout. Gib eine kleine Zahl Sekunden im timeout feld an und wähle den HelloWorld State als next state aus.
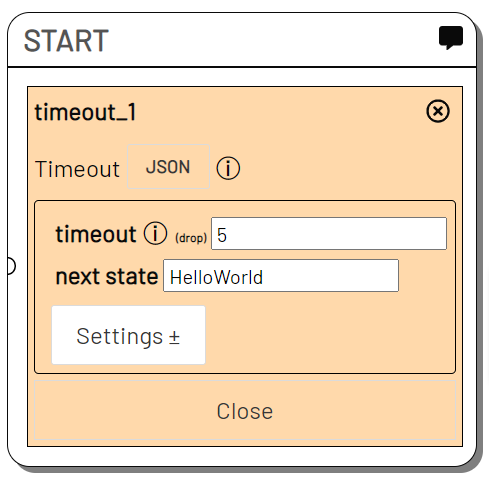
Füge auch dem HelloWorld State eine Timeout action hinzu. Bearbeite den Timeout und wähle diesmal Quit als next state aus.
Wenn du nun in den Live Modus wechselst und eine neue Session startest werden die States in festen Zeitabständen nacheinander ausgelöst.
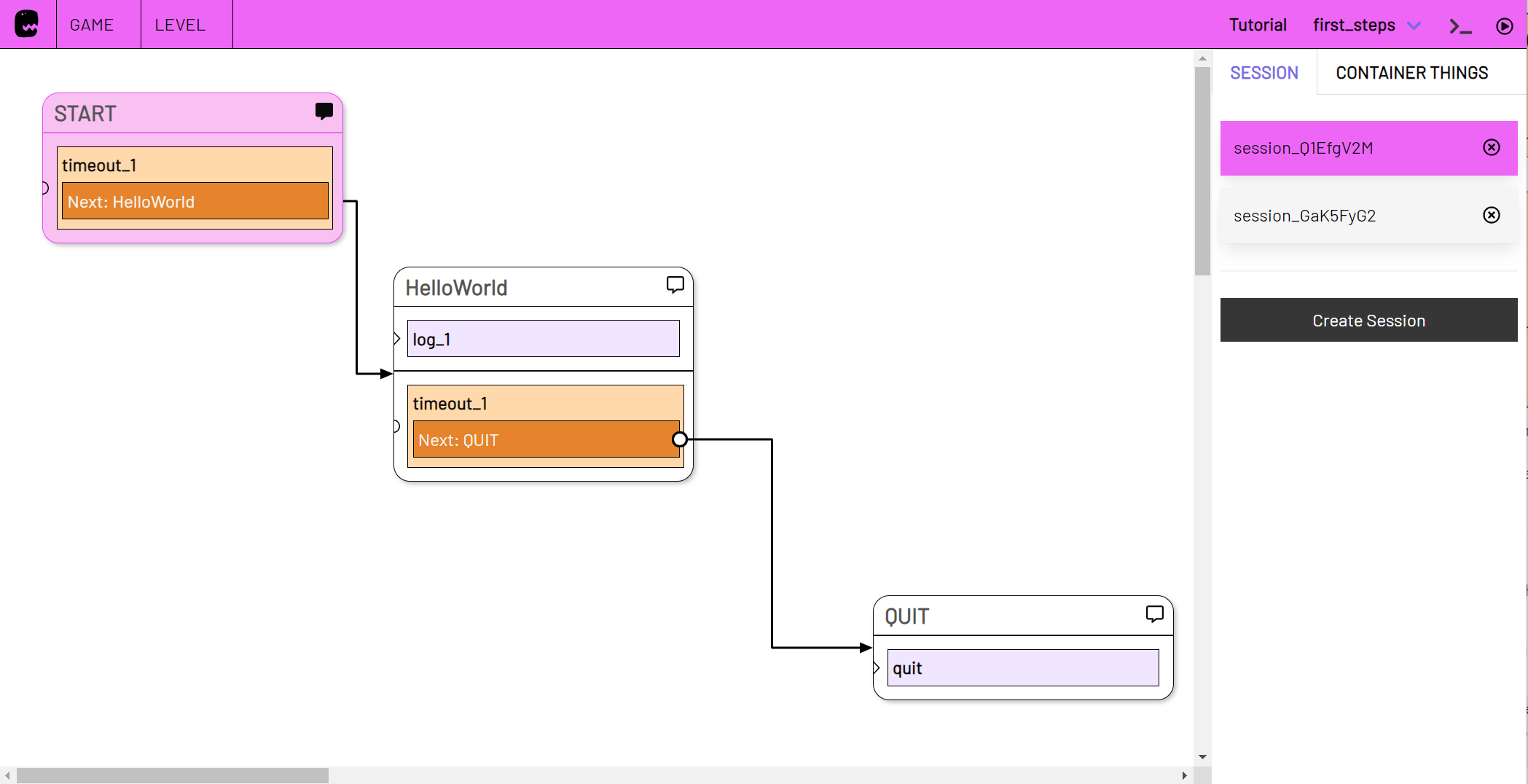
Level Sessions beenden
Sobald der QUIT State erreicht ist, wird die session beendet und verschwindet aus der rechten Seitenleiste.
Deine erste Session wird sich nicht automatisch beenden. Um sie zu beenden kannst du sie in der rechten Seitenleiste schließen (x) oder den QUIT State auslösen wenn du die Session ausgewählt hast.
Jede Session basiert immer auf der aktuellsten Version des Levels. Wenn jedoch der State, in dem sich eine Session befindet, verändert, muss er erneut ausgelöst werden.
Nächste Schritte
Im Glossar findest du mehr über die verschiedenen Grundbausteine, Plugins und Actions von adaptor:ex heraus.
Tutorials leiten dich Schritt für Schritt durch Projekte die du mit adaptor:ex umsetzen kannst.
Lerne zum Beispiel, wie du das Telegram plugin einsetzt, um ein messenger Adventure zu entwickeln: Storytelling mit Telegram und adaptor eX
Oder beginne damit, einen Arduino mit adaptor:ex anzusteuern: Arduino Serial