Ein Synonymwörterbuch erstellen und verwenden
Wenn wir eingehende Nachrichten in einem Messenger abfragen, kann es sein, dass wir häufig auf ähnliche Wörter oder Phrasen mit der selben Antwort reagieren wollen.
Dieses Tutorial setzt voraus, dass du schon einmal ein Game erstellt, die ersten States in einem Level verknüpft und eine Session von deinem Level erstellt hast.
Mithilfe von Collections und Data Items können wir ein Thesaurus oder Synonymwörterbuch erstellen, dass in jedem Level und jeder Session zur Verfügung steht. Mehrere verwandte Begriffe sind dann unter einem Sammelbegriff zusammengefasst und wir können auf verschiedene ähnliche eingehende Nachrichten mit einer einzigen Abfrage reagieren.
Ein Wörterbuch erstellen
Unter GAME > settings > COLLECTIONS finden wir alle global verfügbaren Daten unseres Games. Die Daten die hier zu sehen sind, sind in allen Levels und deren Sessions verfügbar und können auch von jeder Session erstellt, geändert und gelöscht werden.
Jedes Game besitzt bereits eine "players" Collection in der zum Beispiel neue Einträge (Items) entstehen, wenn einer deiner Messenger Accounts von einem unbekannten User kontaktiert wird.
Erstelle für das Synonym Wörterbuch eine neue eigene Collection indem du auf Create Collection klickst.
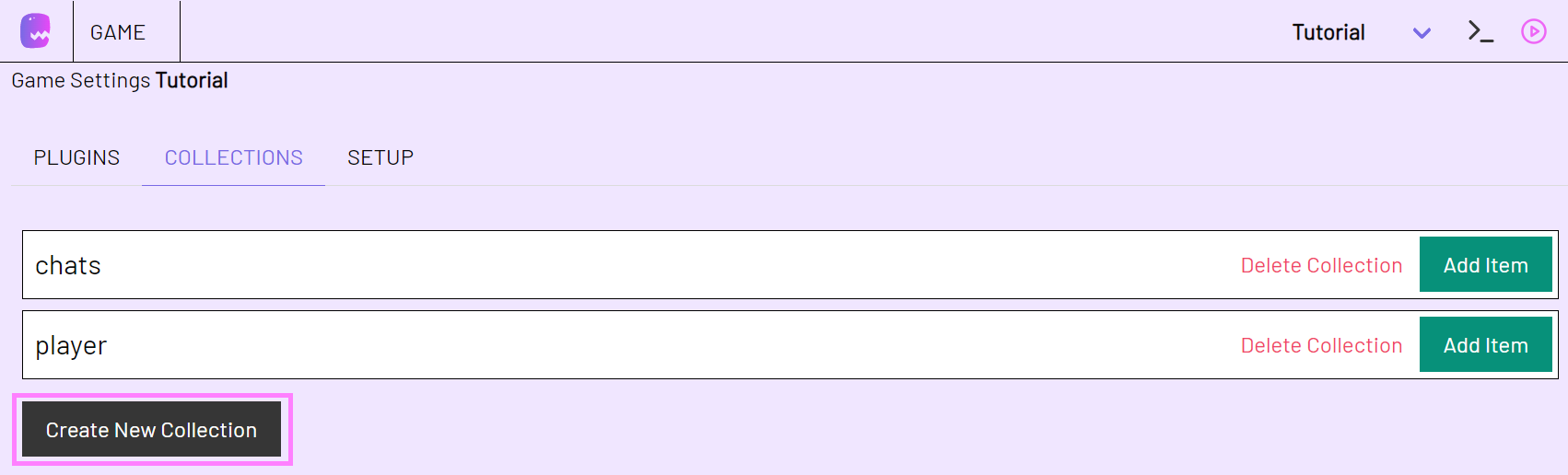
Nenne die collection z.B. "thesaurus" und klicke auf Create.

Die "thesaurus" Collection ist nun verfügbar.
Jede Collection kann mehrere Data Items enthalten welche wiederum mehrere Werte, Texte, Zahlen oder Listen enthalten können. Für ein einfaches Synonymwörterbuch brauchen wir nur 1 Item.
Klicke auf den Add Item Button in deiner "thesaurus" Collection.
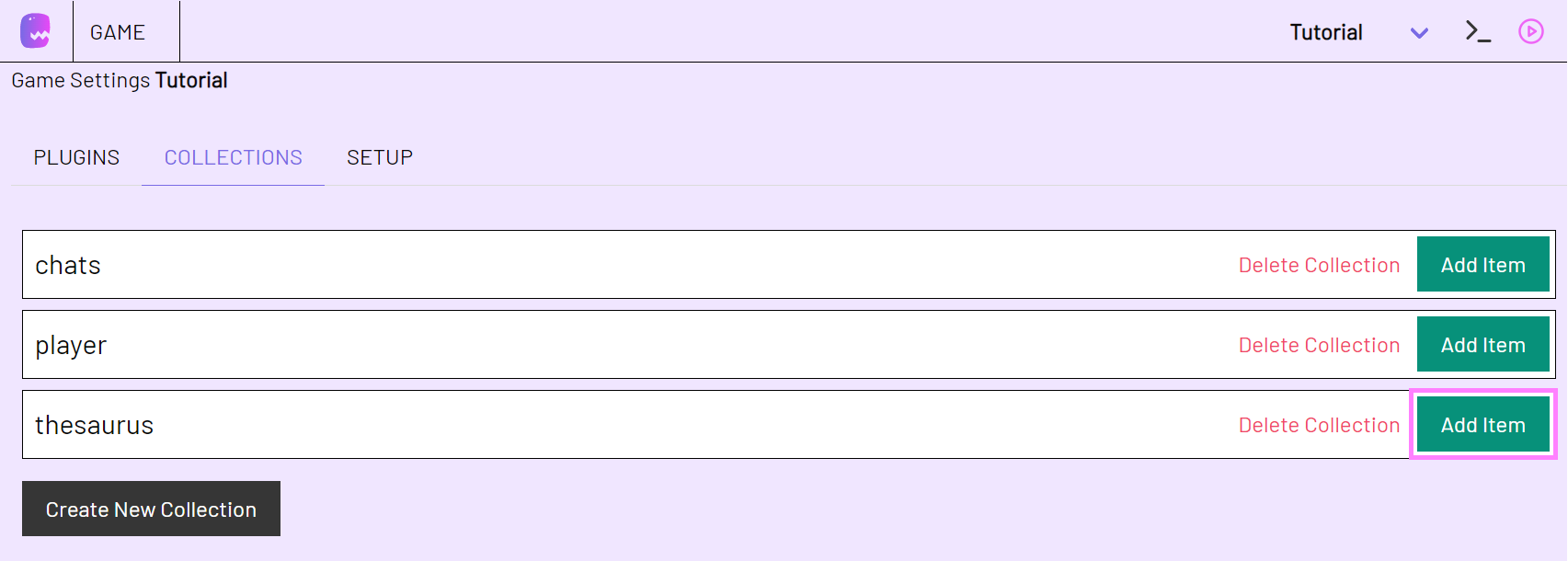
Es öffnet sich ein Fenster mit einem Text Editor. Soweit ist unser Dokument leer und es enthält lediglich eine öffnende und eine schließende geschweifte Klammer.
{}
adaptor:ex Items werden in JSON beschrieben. Jedes JSON Document in unserer Collection beginnt und endet mit einer geschweiften Klammer.
Beginnen wir damit unserem Wörterbuch einen Namen zu geben, um es später in unserem Level einfach adressieren zu können. Wir fügen dem leeren Document eine Variable "name" hinzu und weisen ihr den Wert "words" hinzu.
Kopiere den folgenden Abschnitt und ersetze damit den Inhalt im Create Item Textfeld.
Klicke anschließend auf Create.
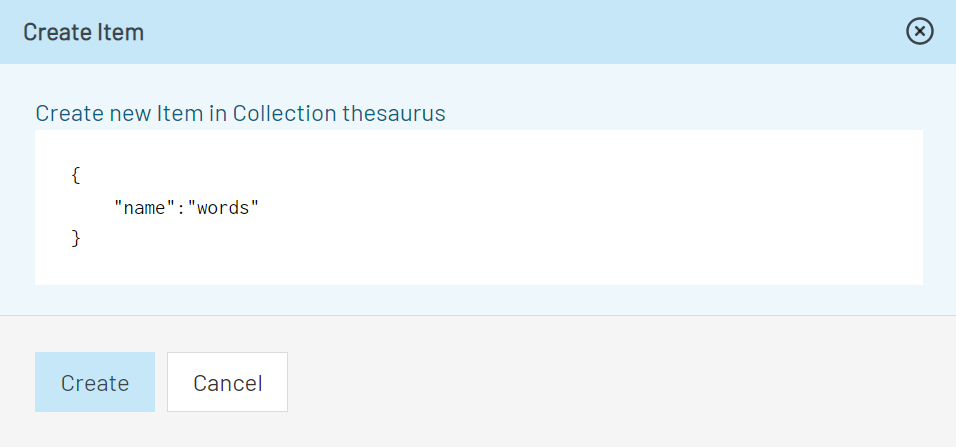
Wenn du nun auf den Titel der "thesaurus" Collection klickst, ist dort dein neu erstelltes Dokument zu sehen. Neben der name Eigenschaft sind noch einige Meta Informationen automatisch hinzugefügt worden.
Synonyme hinzufügen und bearbeiten
Wir fügen nun für jede Sammlung synonymer Begriffe eine Liste in unserem "words" Item an.
Klicke auf die "thesaurus" collection und anschließend auf den Bearbeiten Button (Stift Symbol) deines "words" Item.
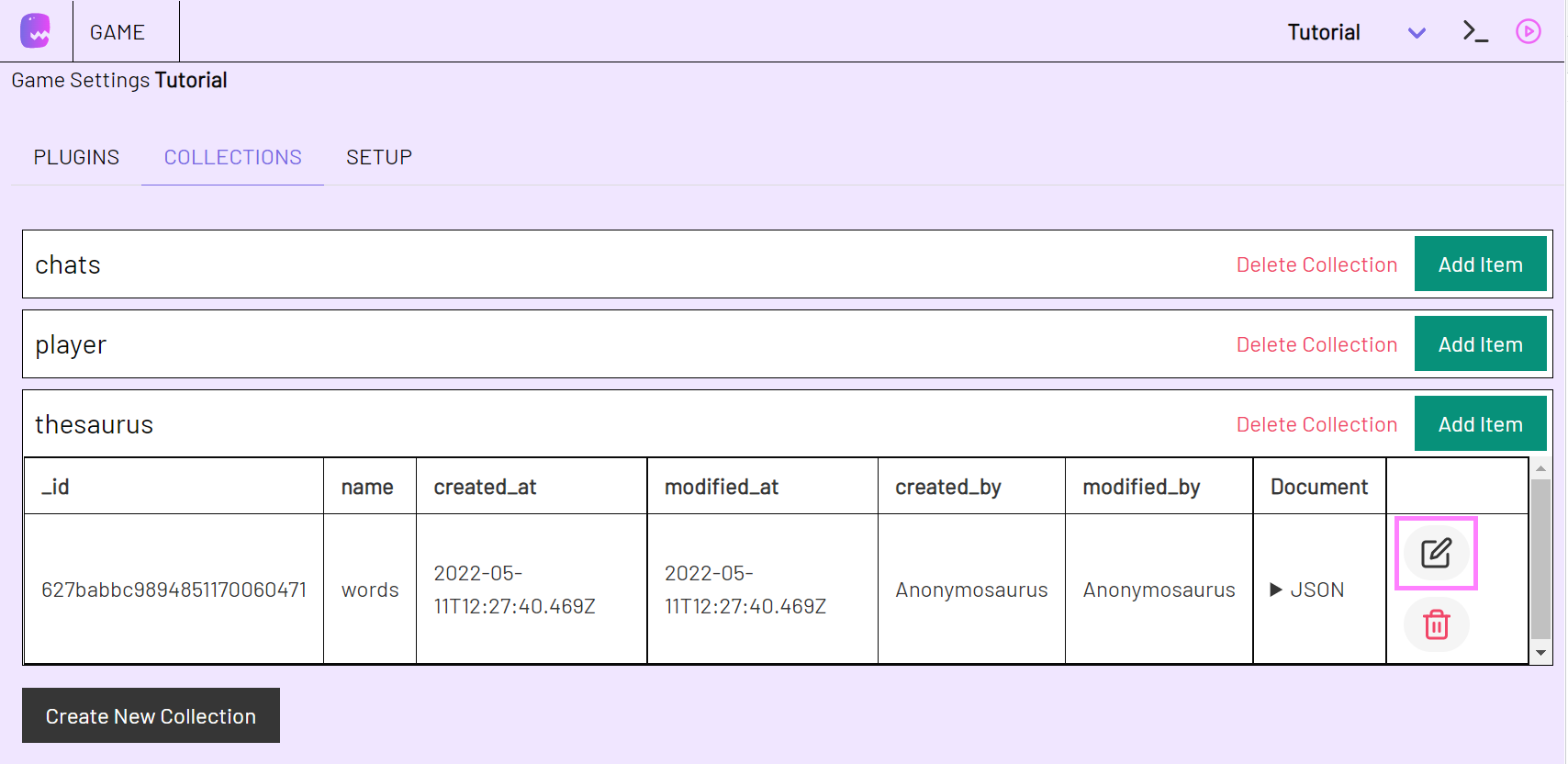
Das Textfeld zum Bearbeiten des Item öffnet sich wie beim Erstellen des Items.
Für jede Synonym Sammlung ordnen wir nun eine Liste von Begriffen einem Sammelbegriff zu. Wenn wir ähnliche Begriffe für "ja" und für "nein" sammeln wollen sieht unser Item etwa so aus:
{
"name":"words",
"ja":["ja","jo","yes","jup","jep","okay","klar","einverstanden"],
"nein":["nein","nö","no","nicht","nie"]
}
Ersetze hiermit den Text im Textfeld oder schreibe deine eigenen Synonymlisten um sie dem "words" Item hinzuzufügen.
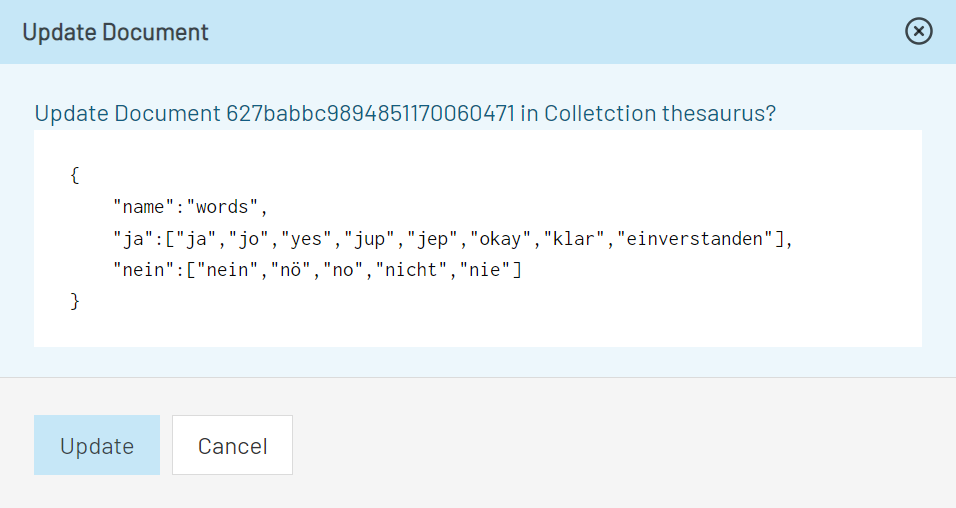
Beachte die besondere JSON Syntax. Sie muss akkurat eingehalten werden, ansonsten wirst du eine Fehlermeldung bekommen und kannst das Dokument erst updaten wenn alle Syntax Fehler Behoben sind.
- Alle Wörter sind in Anführungszeichen (
") gefasst. - Zwischen dem Sammelbegriff und der Liste ist ein Doppelpunkt (
:). - Zwischen allen Begriffen in der Synonymliste ist ein Komma (
,) sowie zwischen den Eigenschaften ("name","ja","nein") deines Item. - Eine Liste (array) ist in eckige Klammern eingefasst (
[]).
Online findest du viele Tutorials und Hilfen zum erstellen von JSON und welche Möglichkeiten es dir bietet Daten zu strukturieren.
Das Synonymwörterbuch im Level Editor einsetzen
Wenn wir ein Level bearbeiten setzen wir unsere Synonym Listen als variablen ein. Auf das Synonymwörterbuch können wir über seine name Eigenschaft "words" zuzugreifen.
Adressiere per Punkt (.) Notation die collection, das Item und zuletzt den Sammelbegriff:
Z.B.: [[thesaurus.words.ja]] oder [[thesaurus.words.nein]]
Du kannst auch auf die einzelnen Wörter in der Liste Zugreifen indem du zusätzlich ihre numerische Stelle, beginnend mit
0, in der Liste angibst:[[thesaurus.words.ja.3]]ergibt in unserem Falle "jup"
Synonyme in der Log Konsole anzeigen
Probiere aus, wie du auf die Synonymliste zugreifen kannst indem du die variable in einer Control Log action verwendest.
Zieh eine Log action aus der TOOLBAR auf die STAGE und gib deine "ja" Synonym variable in message an.
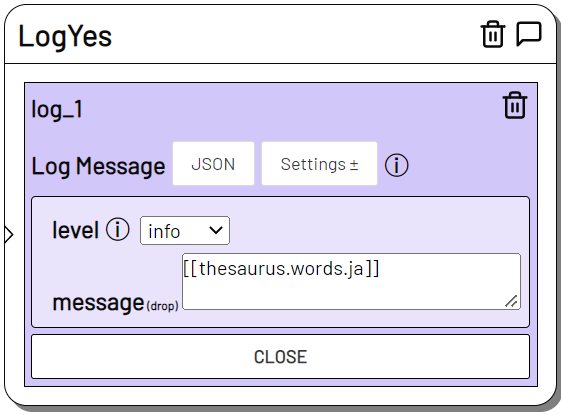
Starte eine Session und wechsle in den "LogYes" State. Wirf einen Blick in die Log Konsole indem du auf das Konsolen Icon >_ oben rechts Klickst. Du solltest die Liste aller Begriffe die unter "ja" gesammelt sind angezeigt bekommen.

Eingehende Nachrichten auf Synonyme abfragen
Wir nutzen das Synonymwörterbuch für eine einfache Abfrage im Telegram Messenger.
Falls du das Telegram Plugin bisher noch nicht im Einsatz hattest schau dir zunächst das Tutorial zur Einrichtung des Telegram Plugin an.
Lass uns zunächst eine Nachricht mit einer "ja/nein" Frage mit der Send Message Action an den Player schicken.
Ziehe die Send Message Action auf die STAGE und gib unter message eine Frage an, die mit "ja" oder "nein" beantwortet werden kann.
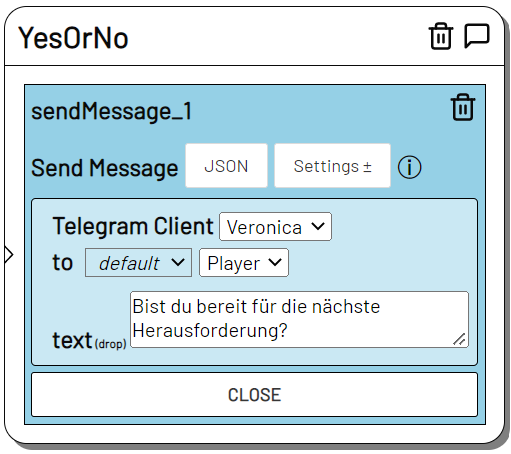
Füge nun eine On Incoming Message action zum "YesOrNo" State hinzu. Für unsere Abfrage brauchen wir 2 if Bedingungen. Eine, die die eingehende Nachricht auf unsere "ja" Synonymliste abfragt und eine, die auf unsere "nein" Synonymliste abfragt.
Füge über Settings die if Option hinzu und klicke auf Add Condition.
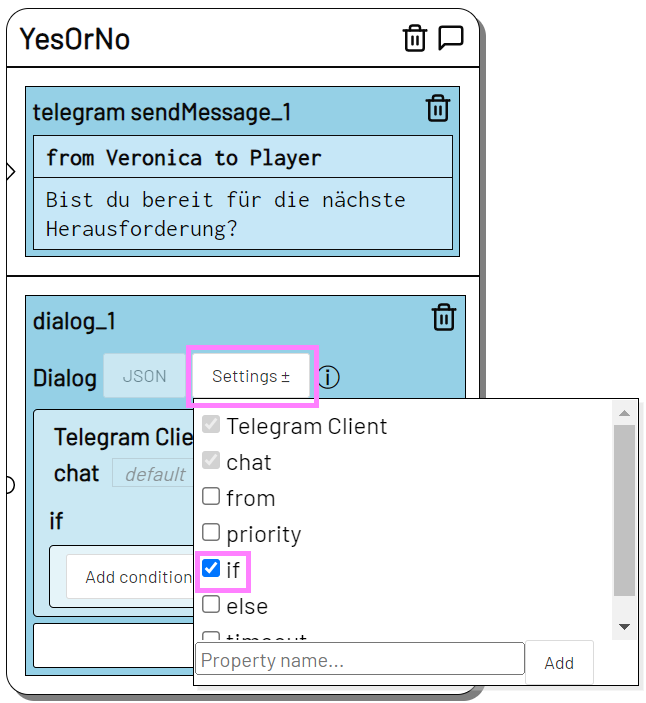
Wir machen eine contains Abfrage und geben im contains Feld unsere thesaurus variable an: [[thesaurus.words.ja]]

Füge eine weitere Bedingung mit Add condition hinzu und gibt dieses mal [[thesaurus.words.nein]] für contains an.
Erstelle im Live Modus eine Session von diesem Level und gib deinen Telegram User als Player Argument an oder verknüpfe das Level als default level mit dem Telegram account, den du im telegram Plugin eingerichtet hast.
Die entsprechende Reaktion wird nun ausgelöst, wenn die eingehende Nachricht einen der in der Thesaurus Collection angegebenen Begriffe enthält.
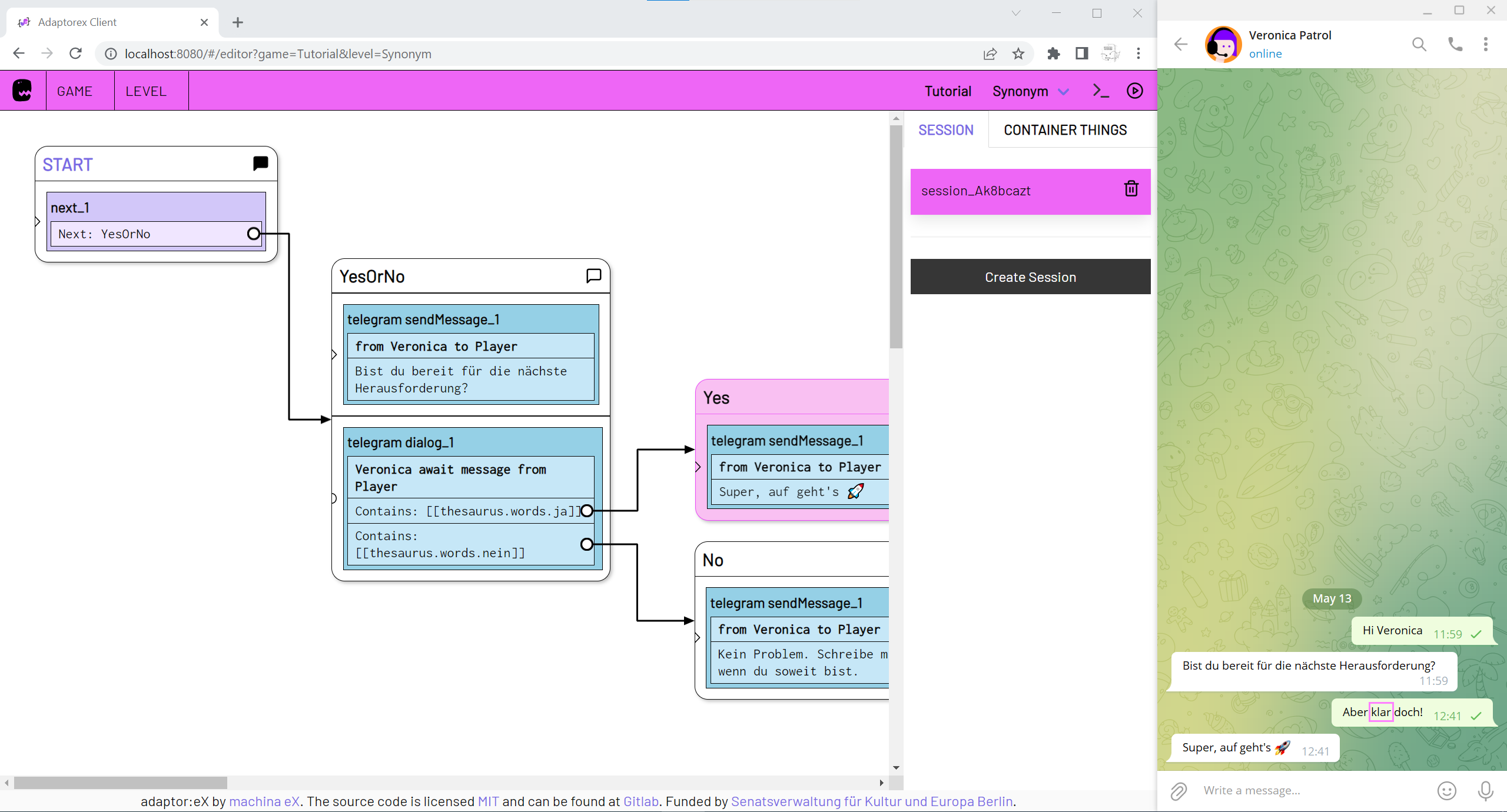
Da wir eine contains Abfrage verwenden, wird überprüft ob einer der Begriffe in unserer Synonymliste in der Nachricht enthalten ist.
Wenn wir contains nutzen können, reicht es die Grundformen der Synonyme im Synonymwörterbuch einzutragen. Der Eintrag "ja" in der Wortliste wird sowohl eine Eingehende Nachricht "ja gerne" als auch "jawohl" matchen.
Mit einer
equalsAbfrage, würden wir feststellen ob die gesamte Nachricht einem der Begriffe in der Synonymliste genau entspricht. In diesem Falle muss auch die Synonym Liste genauen Begriffe enthalten.
Das Synonymwörterbuch als Level Argument angeben
Wenn du häufig Synonymwörterbücher verwendest, kann es hilfreich sein, das Wörterbuch Item als Level Argument für dein Level einzurichten.
Dies ermöglicht es dir die Synonyme beim editieren des Levels einfacher zu adressieren. Zudem findest du deine Level Argumente in der Variables Toolbar im Level Editor und kannst die Synonyme dann per drag'n'drop in deine Actions ziehen. Wenn du mit mehreren Wörterbüchern arbeitest bist du auf diese Weise zudem flexibler wenn du Wörterbücher für deine Level tauschen möchtest und kannst Wörterbücher z.B. in der Launch Session dynamisch zuweisen.
Wechsle in die LEVEL > config.
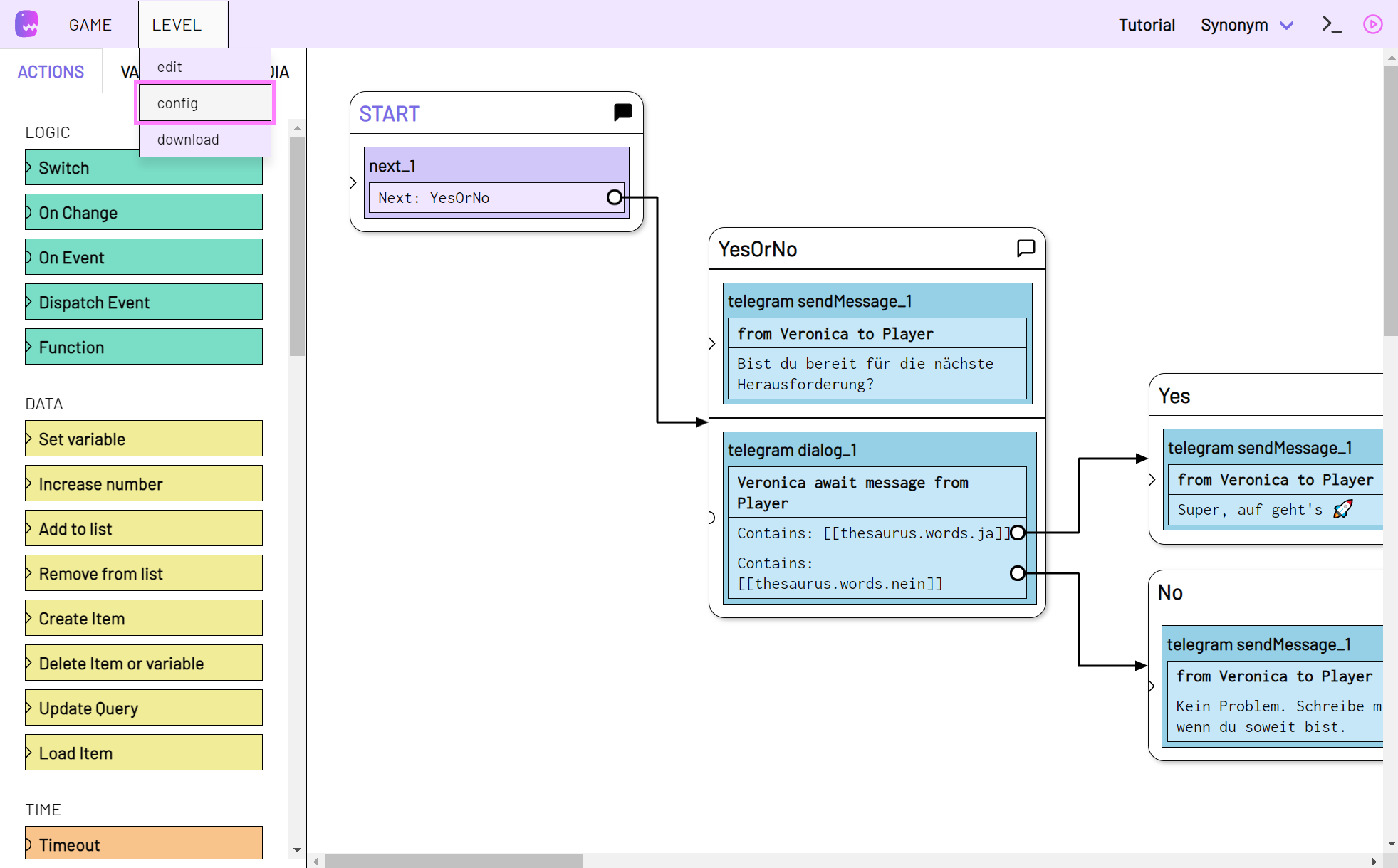
Klicke auf Add Argumentum ein neues Level Argument hinzuzufügen.
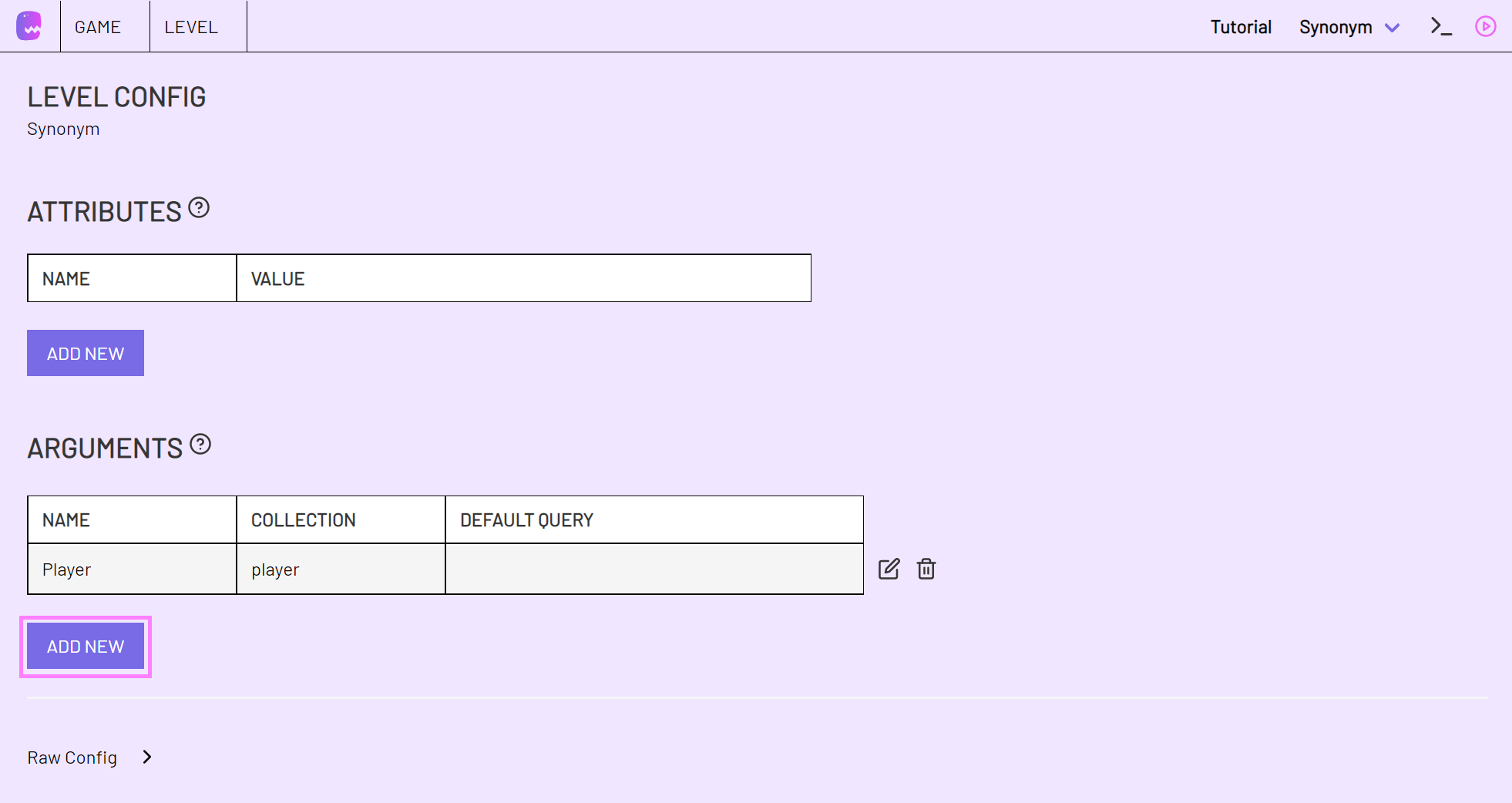
trage für das neue Level Argument die folgenden Werte ein
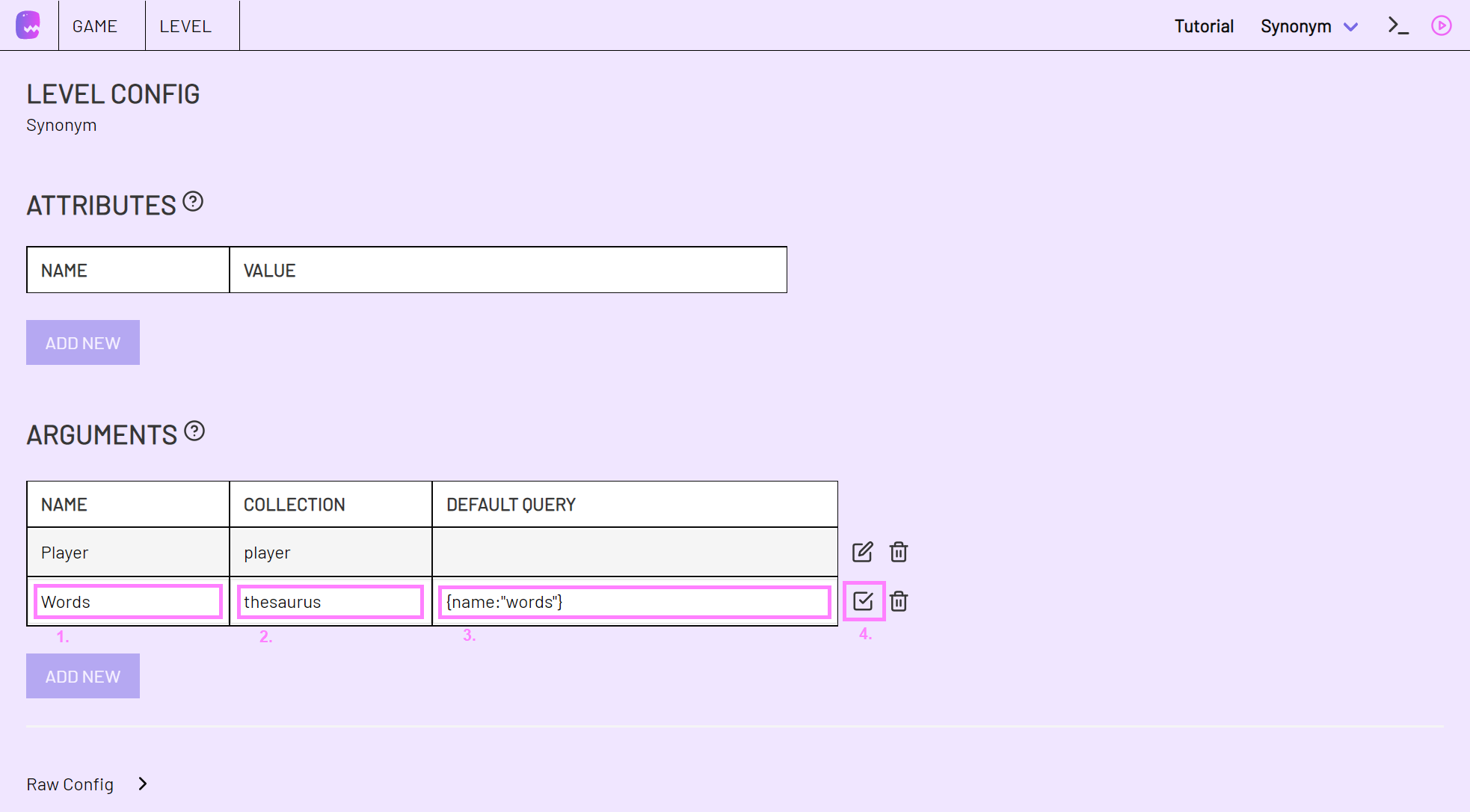
1. NAME: Words
Unter diesem Begriff kannst du dein Synonymwörterbuch anschließend im Level adressieren.
2. COLLECTION: thesaurus
Der Name der Collection die wir für unsere Wörterbücher angelegt haben.
3. DEFAULT QUERY: {name:"words"}
Das Item, dass als Words in unser Level eingebunden werden soll, wenn eine neue Session von deinem Level gestartet wird und wenn beim Start der Session kein anderes Words Item übergeben werden soll.
Eine Query ist eine Suchanfrage in einer Collection. Wir geben hier an, dass ein Item in der
thesaurusCollection mitname"words"alsWordsim Level verfügbar sein soll.
4.
Bestätige die Angaben mit klick auf das Kontrollkästchen
Wenn du nun eine Synonymliste im Level Editor verwenden willst gib als Variable das Level Argument Words und durch einen Punkt . getrennt, den Sammelbegriff an, z.B.:
[[Words.ja]]
Du findest die Synonymlisten, die du im "words" Thesaurus angelegt hast jetzt auch in der VARIABLES TOOLBAR.